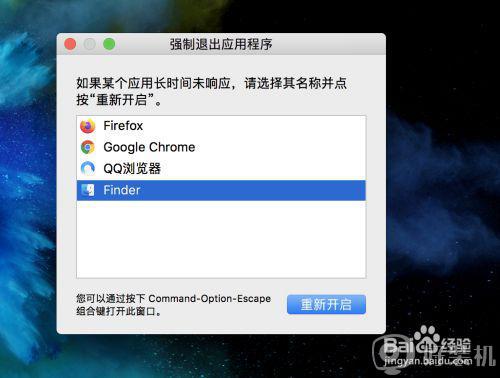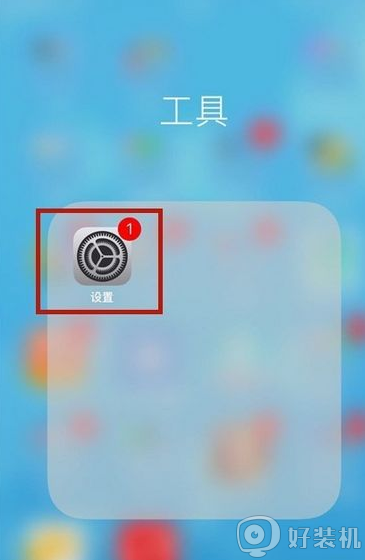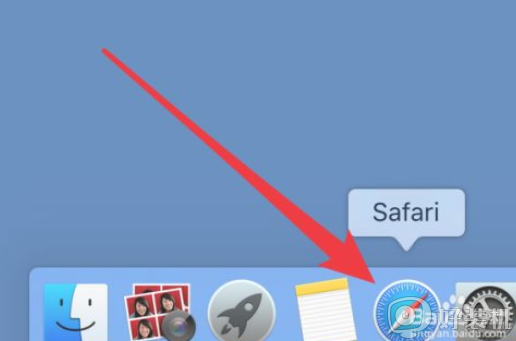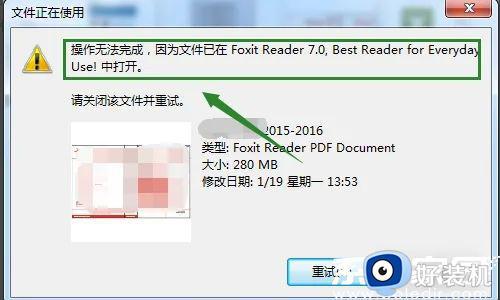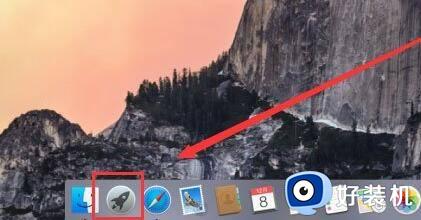苹果电脑怎么删除程序 苹果电脑删除软件程序的步骤
时间:2021-08-03 10:14:11作者:huige
一般在windows系统中,我们要卸载删除软件程序的时候,只需要通过控制面板的卸载即可,可是在苹果电脑中,操作方式是不一样的,那么苹果电脑怎么删除程序呢?针对这个问题,本文给大家讲解一下苹果电脑删除软件程序的步骤供大家参考吧。

方法一:
1、打开Launchpad,按住一个图标不松手,当图标开始摇晃时,有些程序上角出现×,此时点击×即可卸载应用了,此种方法只能删除部分应用。

2、点击空白处退出,拖到图标可以给他们排序。
第二种方法:
1、打开Finder或任意文件夹,在菜单上选择前往--应用程序。
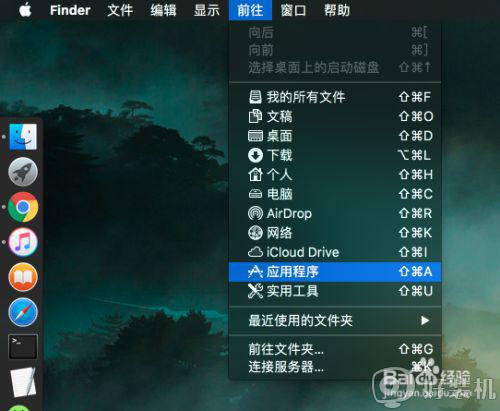
2、来到如下文件夹,这里是你的全部程序。
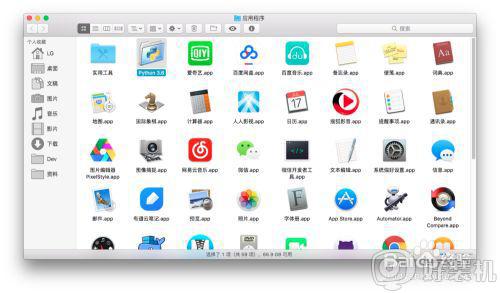
3、将他们拖到废纸篓,此时可能需要系统密码。
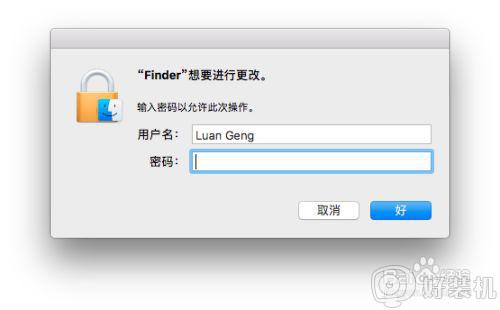
4、再到废纸篓中删除他们,或直接清空废纸篓即可。
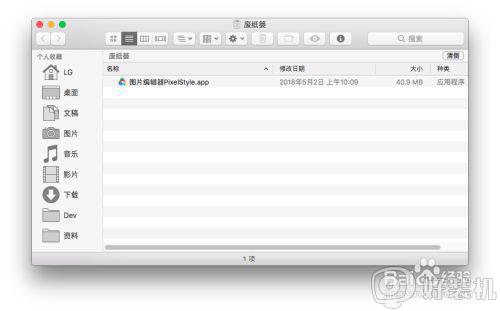
5、在废纸篓中不想删除的话可以再将他们放回原处即可还原,一旦从废纸篓中删除那就彻底没了。
6、这种方式可以移除系统自带的应用程序,所有一定要小心。

通过上面的方法苹果电脑就可以删除卸载软件程序了,是不是挺简单呢,还不会操作的用户们可以学习一下上面的方法来操作即可。