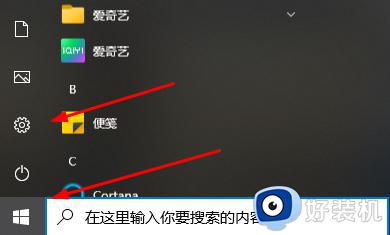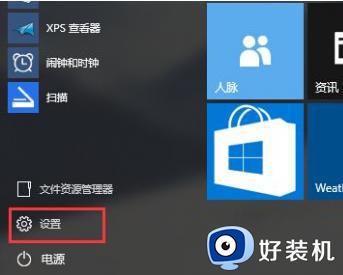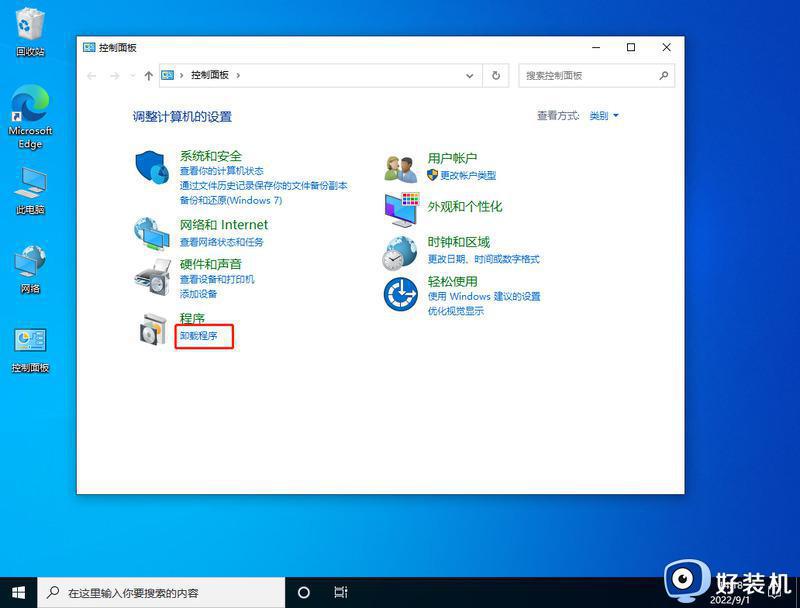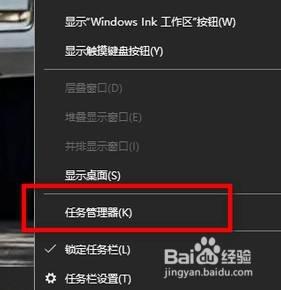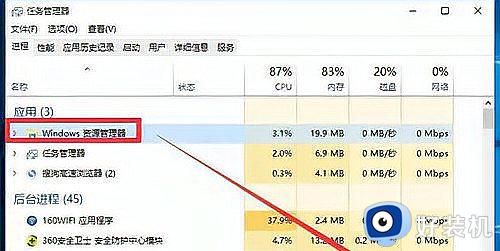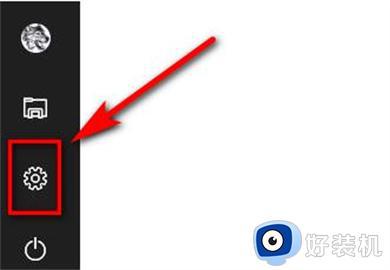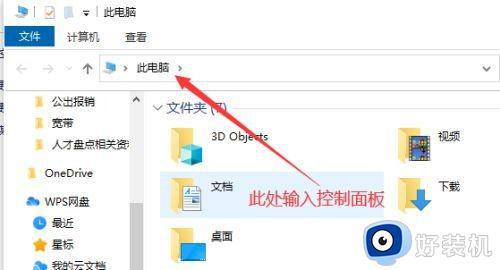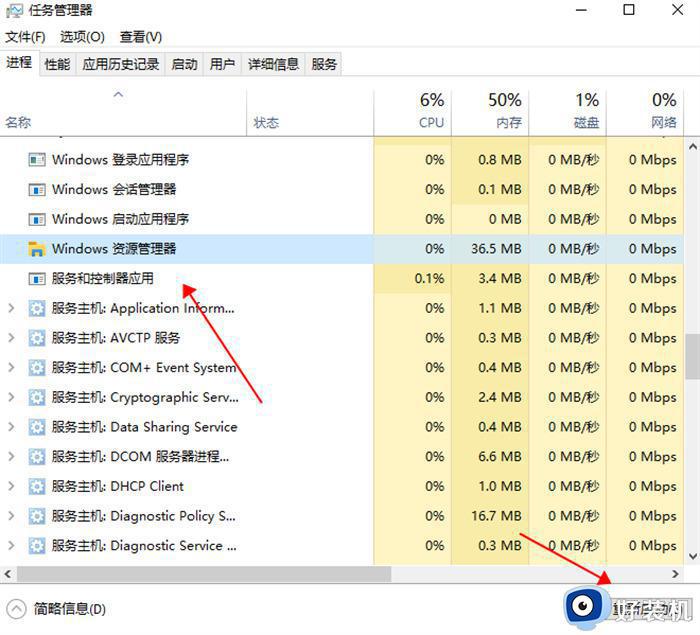win10点击任务栏黑屏的解决方法 win10如何解决点击任务栏电脑黑屏未响应
在win10当中,任务栏是一个非常重要的组件,它的功能非常的多,可以查看状态,可以快速切换应用,还可以将应用放在任务栏中快速打开,非常的好用,但是有些用户在使用win10电脑的时候点击任务栏电脑就会黑屏,这是怎么回事呢?今天小编就教大家win10点击任务栏黑屏的解决方法,操作很简单,跟着小编一起来操作吧。
推荐下载:windows10精简版镜像
方法如下:
1、如果鼠标点到系统任务栏,鼠标出现转圈等待现象,过一会整个桌面就显示为黑屏,windows还是在正常运行的,边上的加速球也能用,说明机器只是假死。
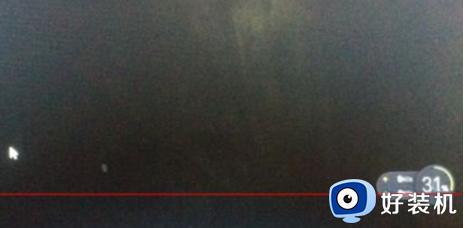
2、尝试重启或注销用户,登录时正常,但过一会儿就会出现些现象,使用Ctrl+Atl+Del可进入任务管理器
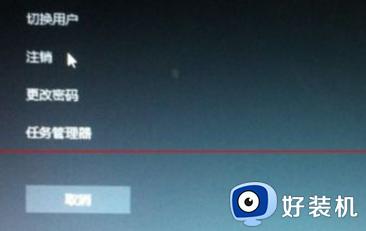
3、进入任务管理器,在进程中选项中上下移动鼠标,在资源管理器上右键,选择重启资源管理器,这是就是管下面那个任务条的,但重启完成,还是黑屏一片;
4、点击任务管理器上方的切换用户或注销,可更换电脑中的用户登录,登录就一切都正常了,

但换用户虽然解决了,但还要搞N多应用很麻烦,估计还是和个性化有关系;
5、用户登录后,还要继续想办法处理,重点还是个性化的配置,一把任务栏中所有隐藏图标的应用,全部删除,只保留windows自家的应用;
6、这里只会有one drive以及office的一些应用,其余先全部删除。删除应用后最好重启电脑,再把应用装上,在任务栏上点击鼠标右键,选择弹出菜单中最下方的一行属性;
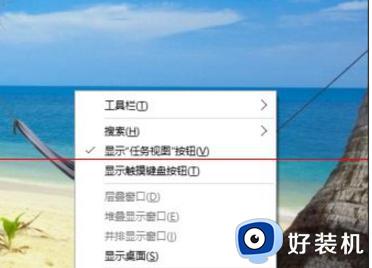
7、选择“任务栏”子菜单的“通知区域”,选择右方的自定义,进入弹出菜单后,选择左方的通知与操作,在右侧“选择在任务栏显示哪些图标”;
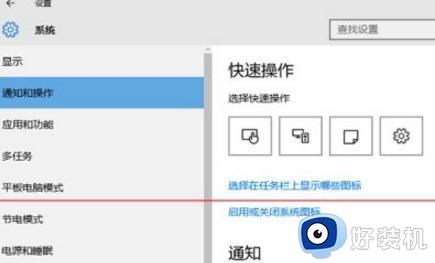
8、进入后就可看到所有已安装的应用程序,然后把所有非微软官方的程序,向右拉动都置于开的状态,在任务栏上显示这些应用图标,这里的设置是自动保存的,配置完成后直接回退退出。
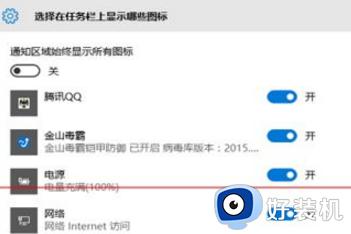
以上就是win10点击任务栏黑屏的解决方法的全部内容,还有不懂得用户就可以根据小编的方法来操作吧,希望能够帮助到大家。