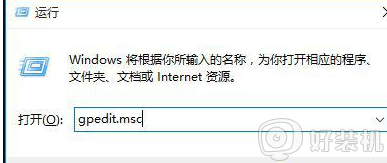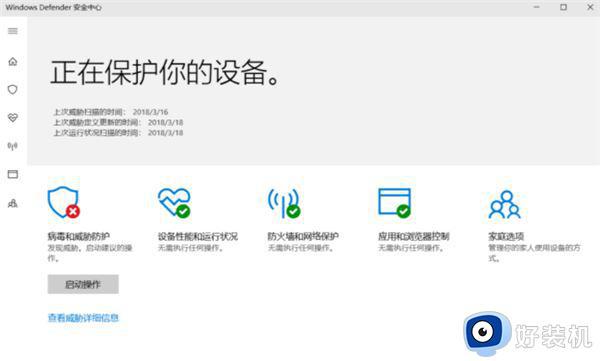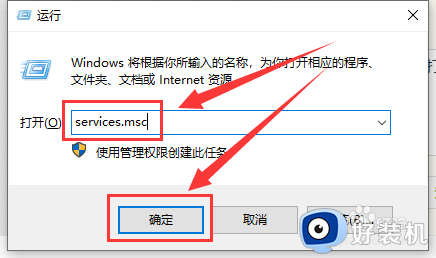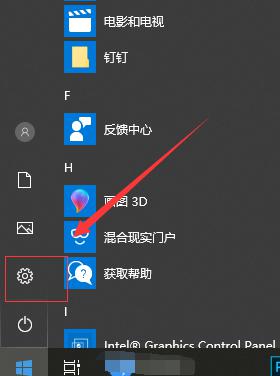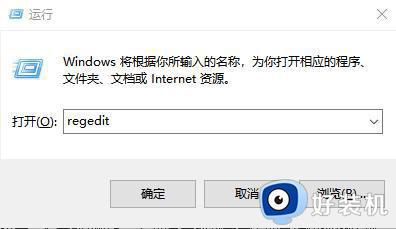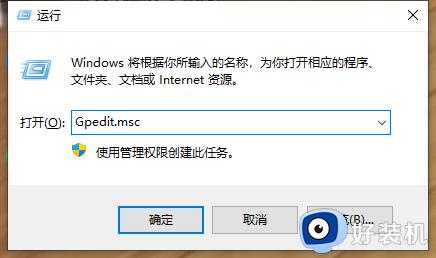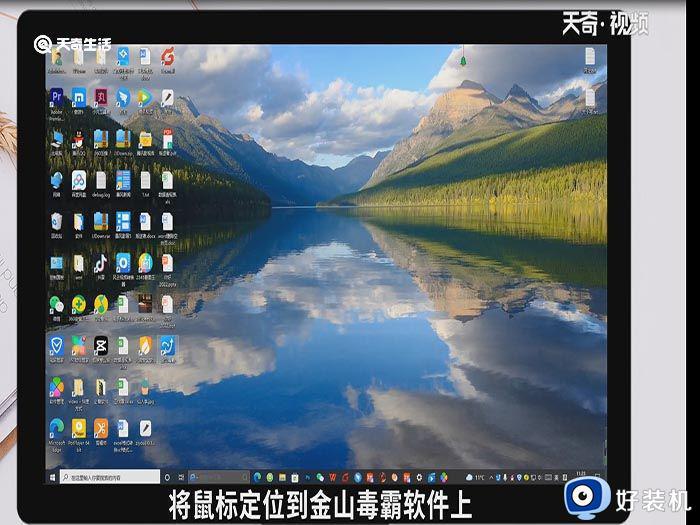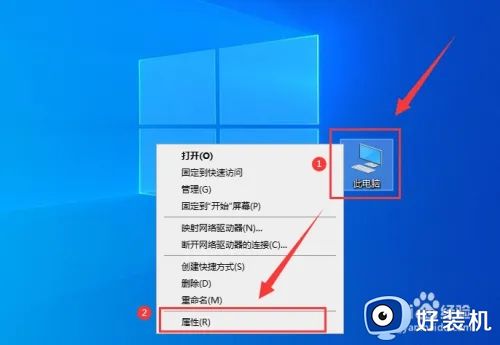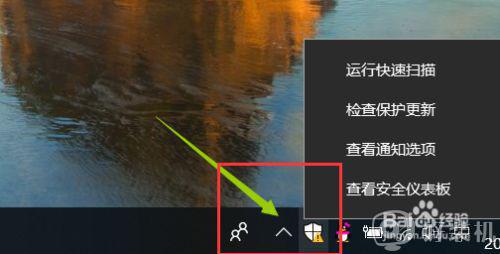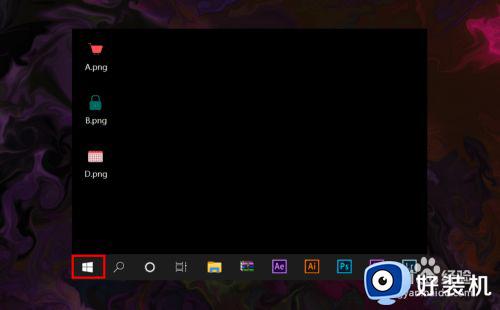win10彻底关掉杀毒软件设置方法 如何彻底关掉win10杀毒软件
我们都知道,在win10原版系统中自带有微软的杀毒软件,能够有效的保护电脑运行时免受病毒入侵的情况,然而有些用户常常会因为win10系统中启动杀毒软件之后,经常会拦截自己下载的一些文件,对此如何彻底关掉win10杀毒软件呢?今天小编就来告诉大家win10彻底关掉杀毒软件设置方法。
推荐下载:win10纯净版64位
具体方法:
1、按“windows+R”组合键打开运行,输入“regedit”命令,按回车键打开注册表。

2打开注册表找到“HKEY_LOCAL_MACHINE”—“SYSTEM”—“CurrentControlSet”。
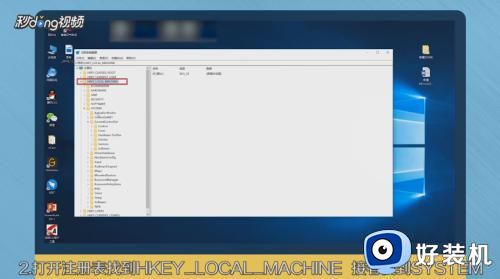
3在“CurrentControlSet”文件夹中找到“Services”—“SecurityHealthService”文件。
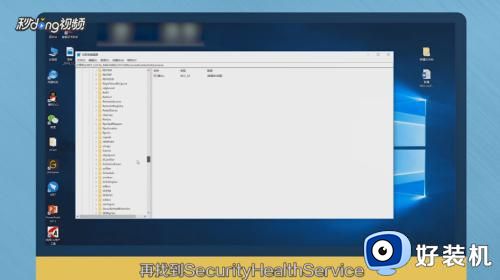
4选中“SecurityHealthService”,在窗口右边找到“Start”并右键点击。

5选择“修改”,将“数值数据”处的2修改成3,然后点击“确定”,关闭注册表。

6设置完之后重启win10系统,即可看到Windows defender被彻底关闭了。
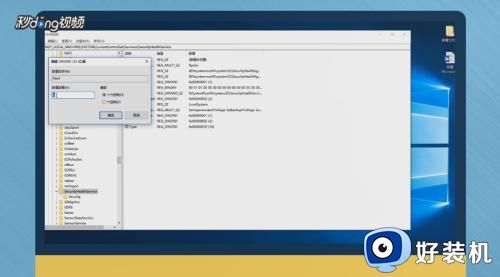
上述就是小编教大家的win10彻底关掉杀毒软件设置方法了,还有不清楚的用户就可以参考一下小编的步骤进行操作,希望能够对大家有所帮助。