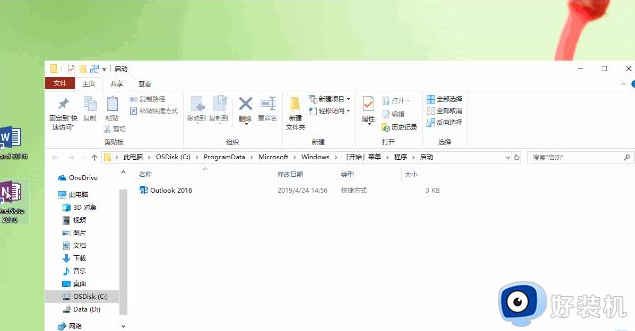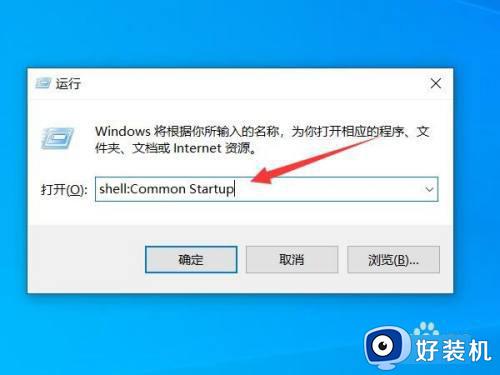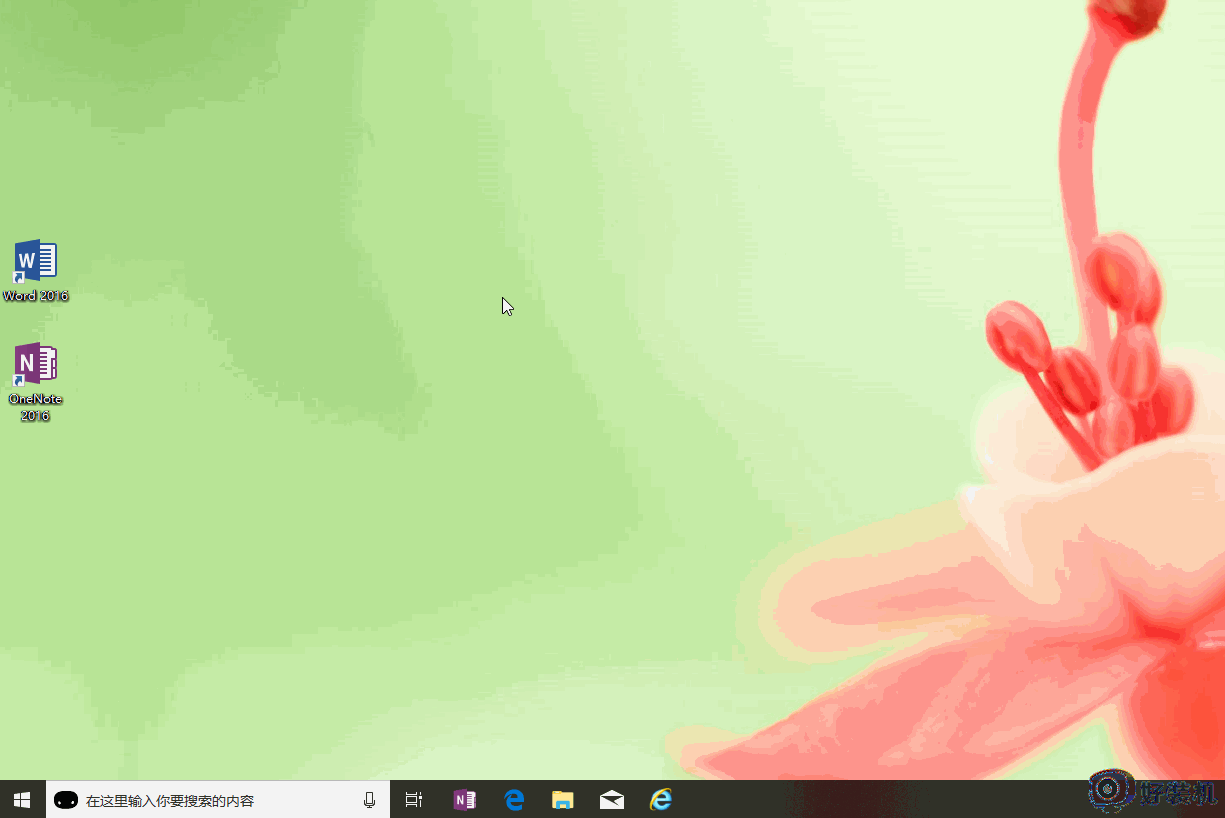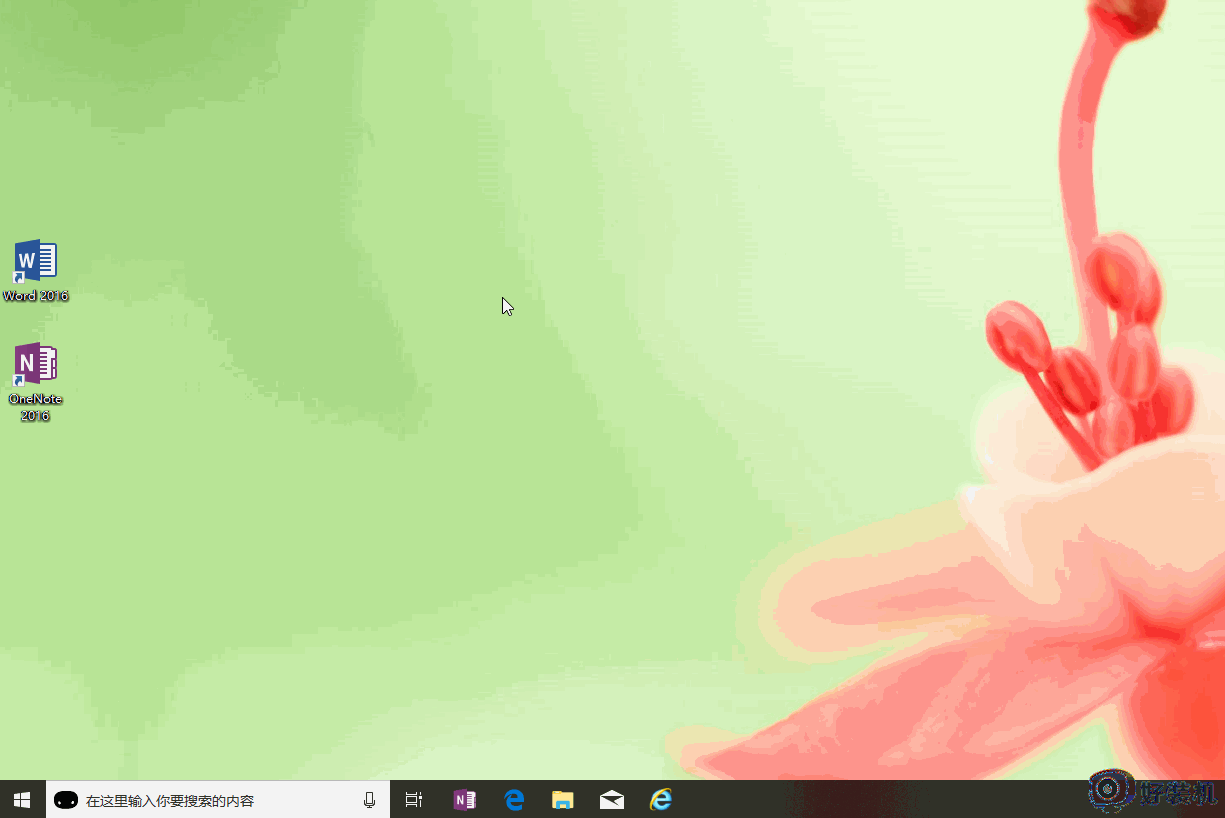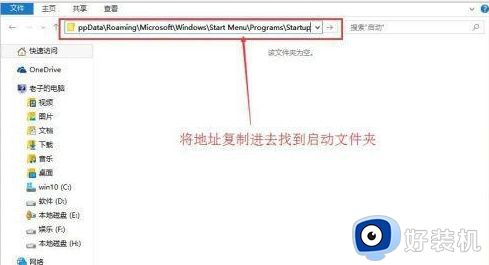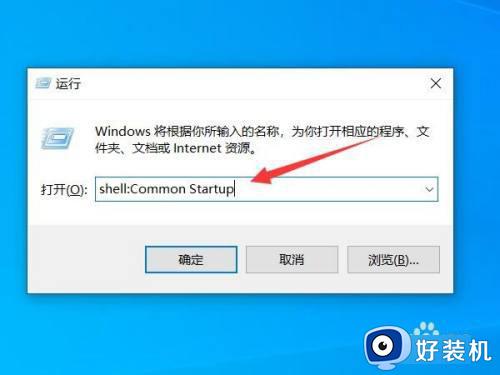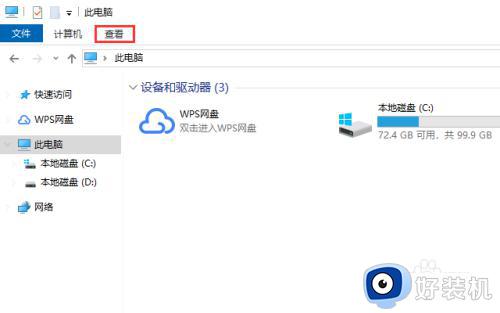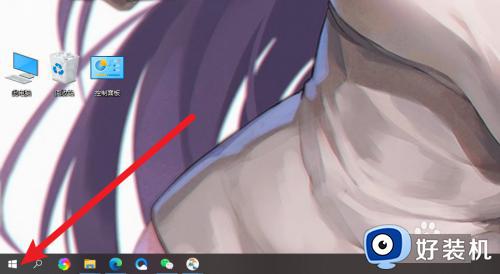win10启动文件夹的开启方法 win10怎么开启启动文件夹
时间:2023-05-17 10:05:48作者:zheng
在win10操作系统中,有一个启动文件夹,在启动文件夹中的文件会在开机的时候自动启动,和开机启动项不同的是,启动文件夹中的任何程序都会在开机时自动启动,那么该怎么打开启动文件夹呢?今天小编就教大家win10启动文件夹的开启方法,如果你刚好遇到这个问题,跟着小编一起来操作吧。
推荐下载:win10下载
方法如下:
方法一:
1、输入代码
按Win+R键打开运行窗口,输入“shell:Common Startup”代码。
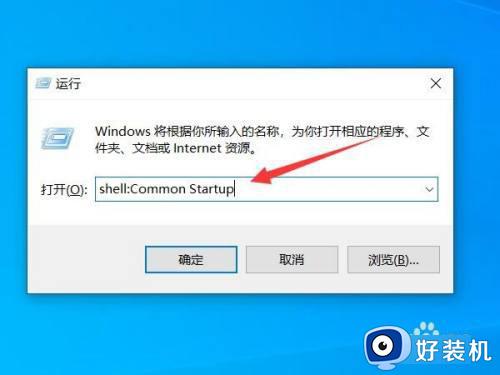
2、点击确定
点击下面的确定按钮,运行代码。
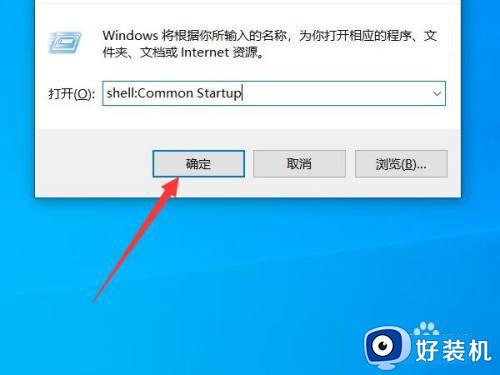
3、打开文件夹
弹出文件夹即为系统启动文件夹。
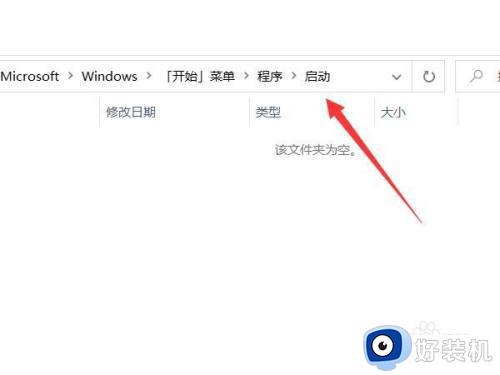
方法二:
1、打开文件管理器
打开一个文件夹或文件资源管理器。
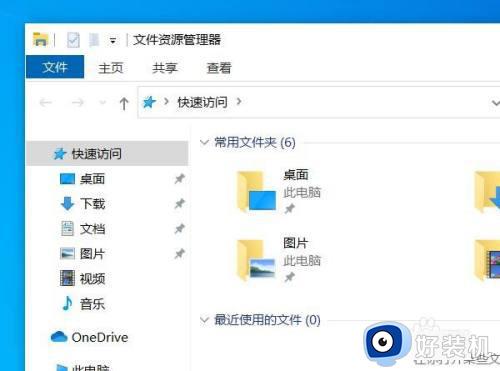
2、点击路径
点击上面的路径输入框。
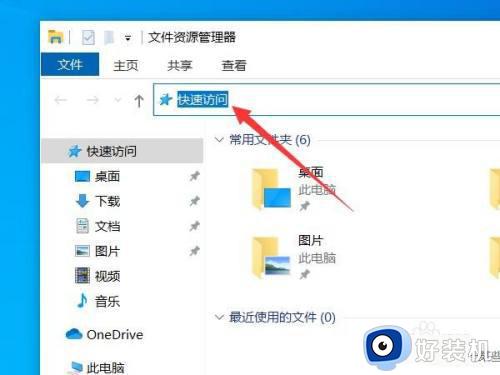
3、输入路径
在输入框中输入”C:ProgramDataMicrosoftWindowsStart MenuProgramsStartup“。
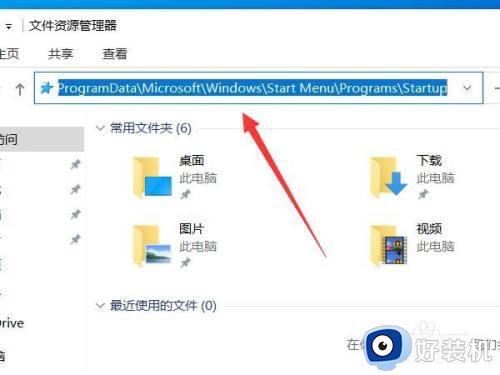
4、打开启动文件夹
按回车键确认即可进入系统启动文件夹。
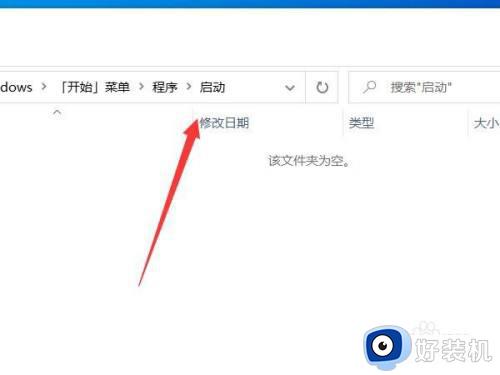
以上就是关于win10启动文件夹的开启方法的全部内容,还有不懂得用户就可以根据小编的方法来操作吧,希望能够帮助到大家。