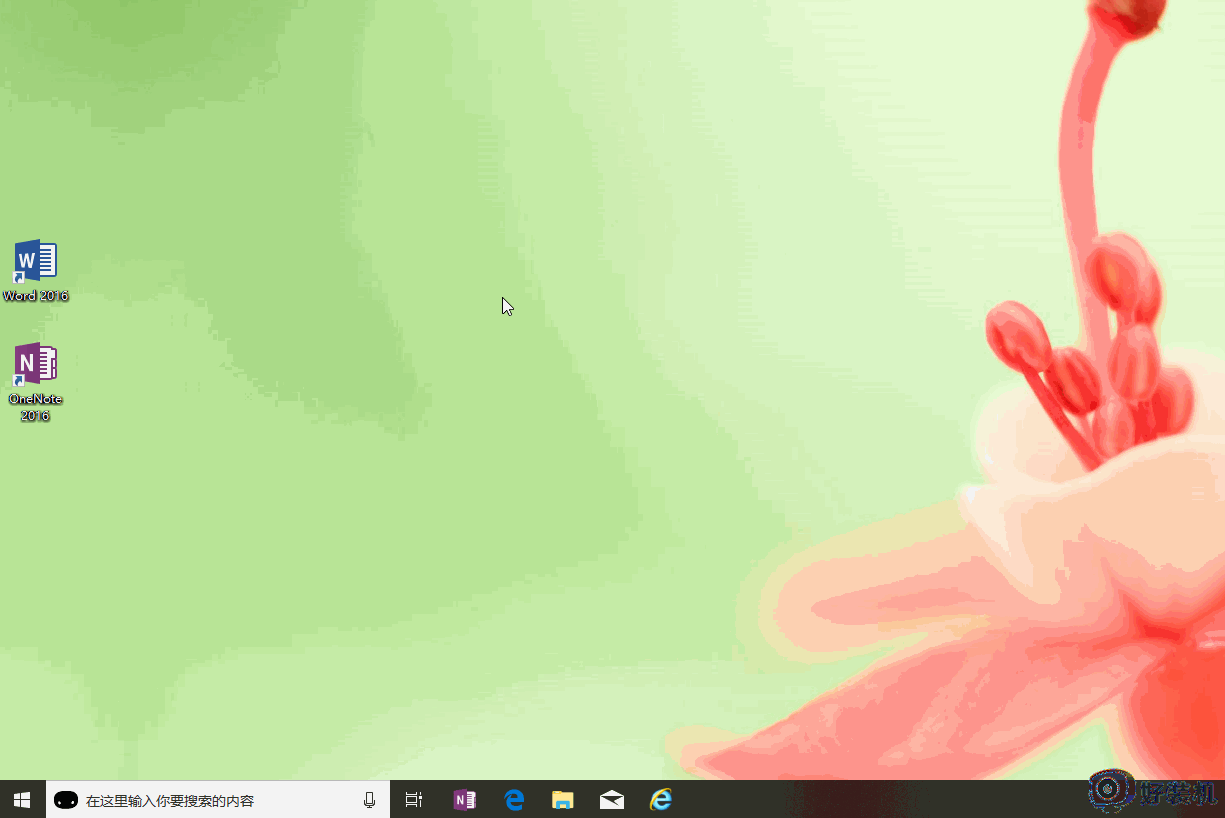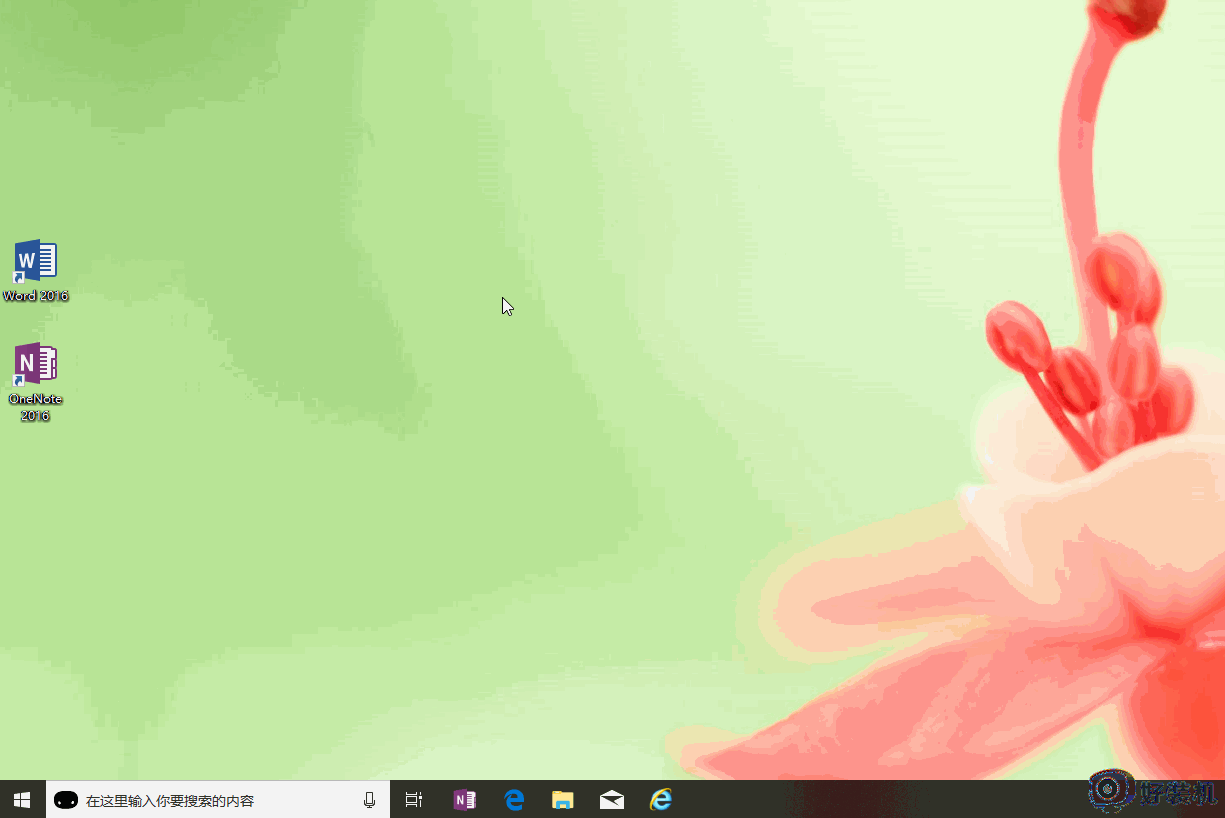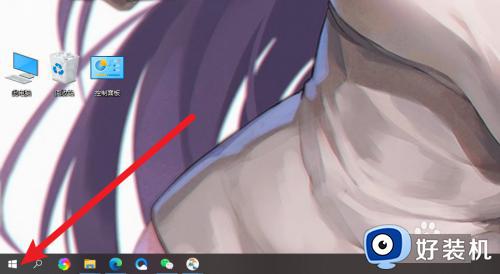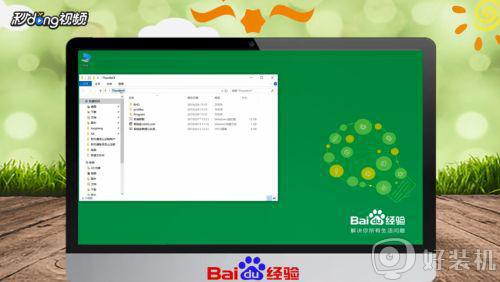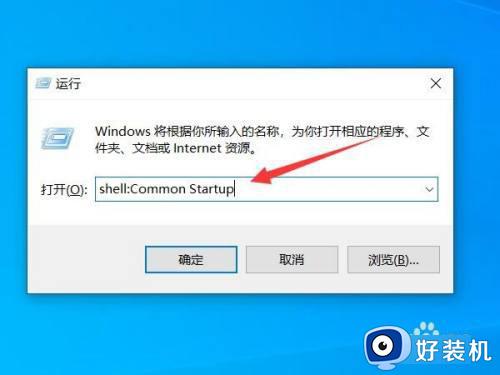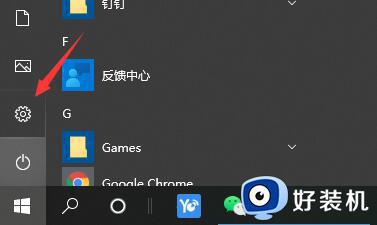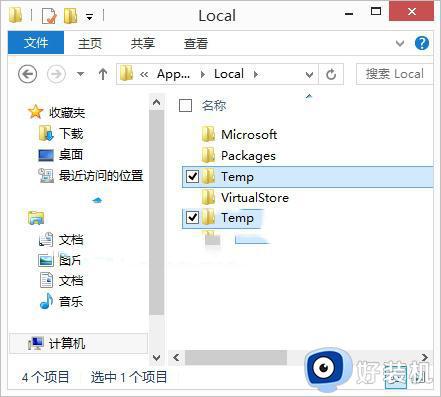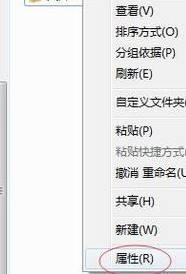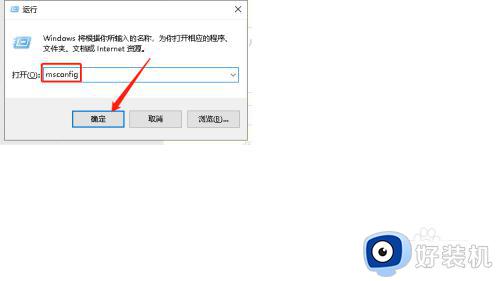win10启动目录文件夹怎么打开 如何打开win10电脑的启动目录
我们可以在win10电脑中打开启动目录文件夹编辑电脑的开机启动项,将一些常用文件放在启动目录中就可以让win10电脑在开机时快速打开目录中的文件,那么该如何打开win10电脑的启动目录呢?今天小编就给大家带来win10启动目录文件夹怎么打开,操作很简单,大家跟着我的方法来操作吧。
推荐下载:windows10镜像文件
方法如下:
方法一、
win10启动文件夹的路径是C:ProgramDataMicrosoftWindowsStart MenuProgramsStartUp ,直接按照该路径,就可以打开win10开机启动文件夹目录。

方法二、
1. 首先按组合键“win+R”打开“运行”,在其中输入“shell:startup”并按回车键;
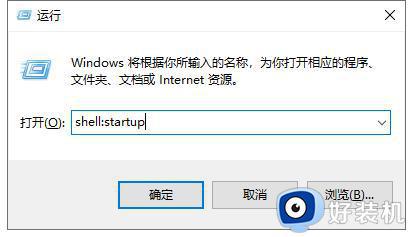
2. 现在打开的文件夹就是那个“启动”文件夹了;
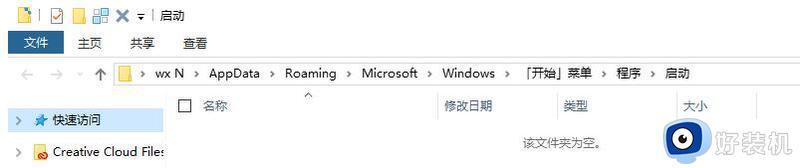
3. 在这里可以放置一些每天都需要打开但是不自带开机启动功能的程序的快捷方式,开机后系统会自动帮你打开;
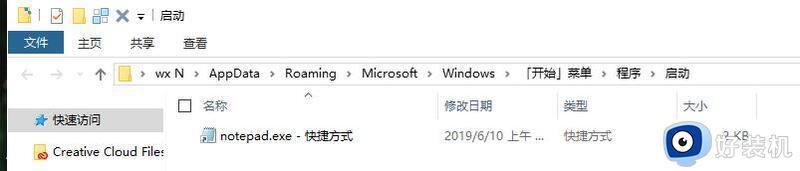
方法三、
1、按下win键+r键打开运行窗口。
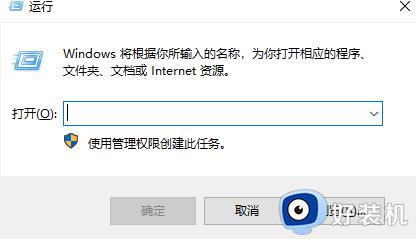
2、输入:%programdata%MicrosoftWindowsStart MenuProgramsStartup,点击确定进入即可。(programdataMicrosoftWindowsStart MenuProgramsStartup就是路径)
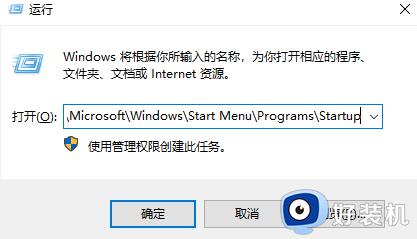
3、打开“系统启动文件夹”,将你想要开机启动的程序或快捷方式复制进来即可。
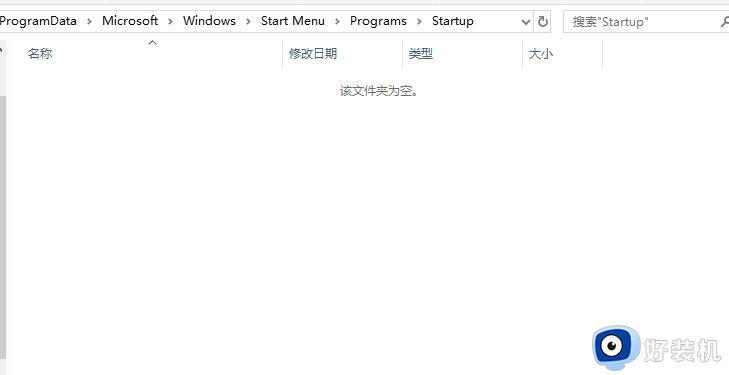
以上就是win10启动目录文件夹怎么打开的全部内容,如果有遇到这种情况,那么你就可以根据小编的操作来进行解决,非常的简单快速,一步到位。