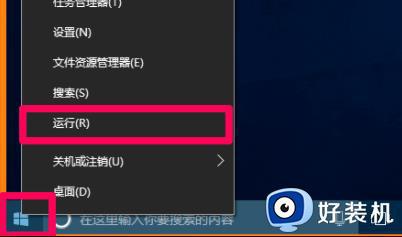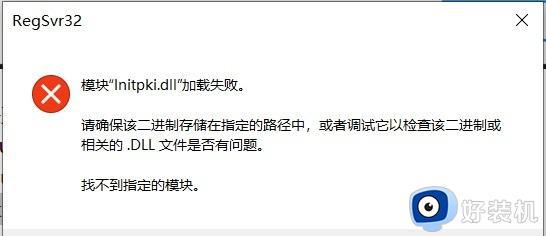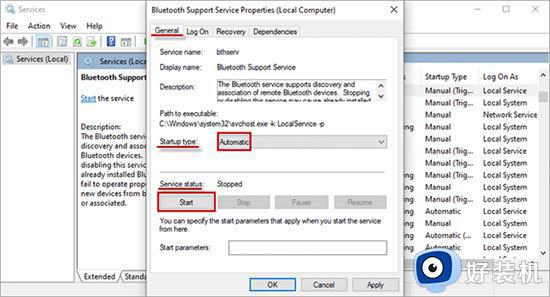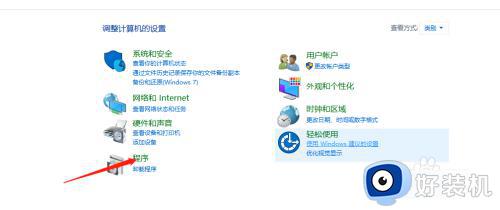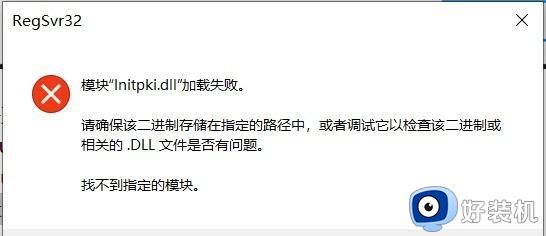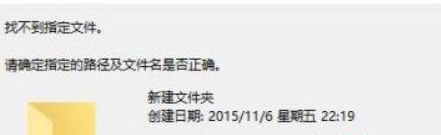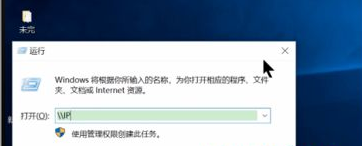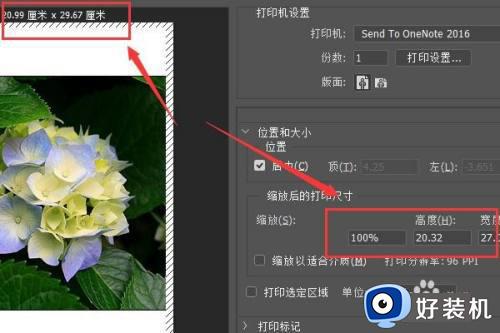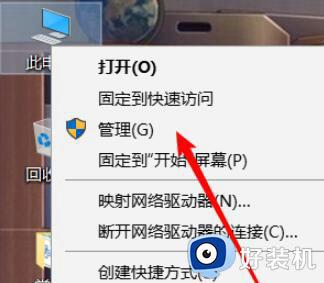win10 rundll找不到指定模块怎么办 win10开机rundll找不到指定模块如何解决
每当用户在长时间使用win10系统的时候,难免也会遇到各种各样的电脑故障,其中最常见的就是电脑开机问题,有些用户在启动win10电脑时就遇到过显示rundll无法找到入口的情况,对此win10 rundll找不到指定模块怎么办呢?接下来小编就给大家讲解一下win10开机rundll找不到指定模块如何解决。
推荐下载:win10专业版永久激活
具体方法:
方法一:
1、首先我们右键点击任务栏空白处,选中任务管理器选项。
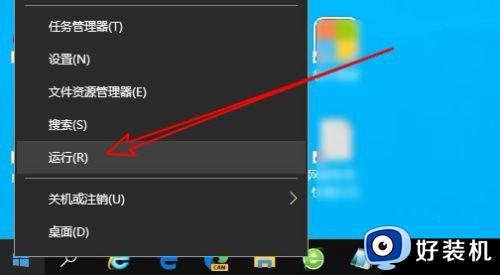
2、然后再开启的任务管理器窗口中,单击启动的选项卡。
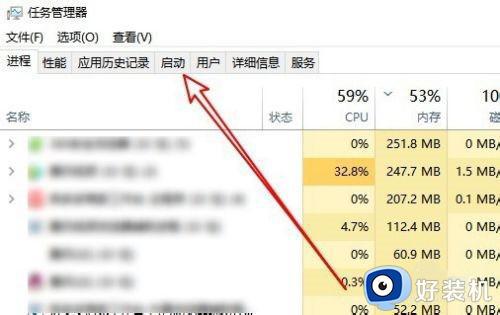
3、然后我们在打开的启动窗口找到全部的启动项目。
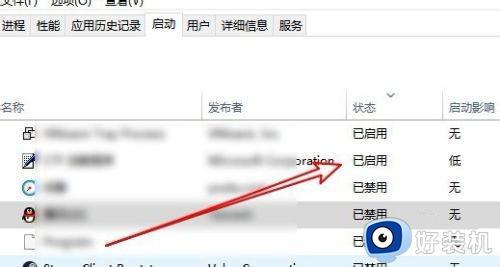
4、接下来我们右键单击启动项,在弹出的菜单中选中禁用的菜单项。
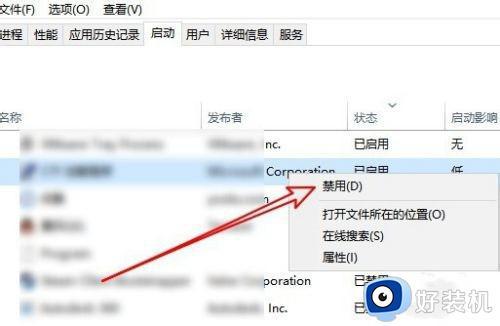
5、把所有的启动项设置为禁用。
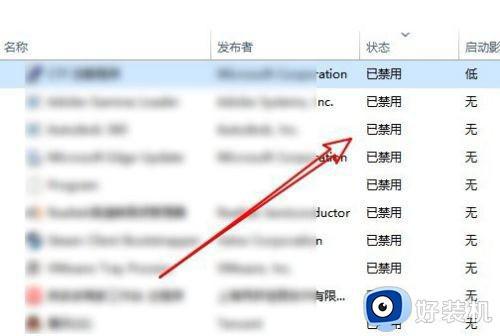
方法二:
1、当然我们也可以右键选中开始选项,选中运行选项。
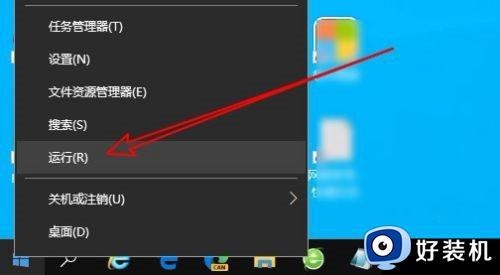
2、接着在运行窗口之中输入指令“msconfig”回车确认。
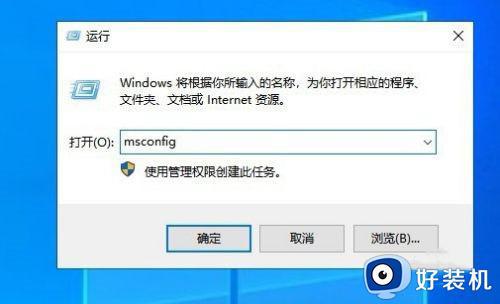
3、接着在打开系统配置窗口,单击服务的选项卡进入。
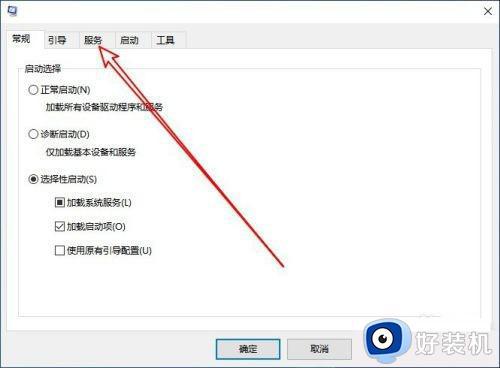
4、在服务界面之中我们可以勾选左下角的隐藏所有Microsoft服务的复选框。
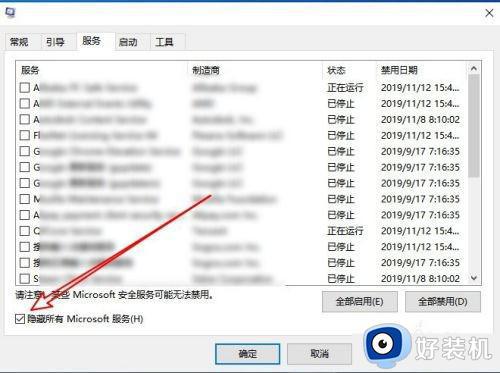
4、在服务界面之中我们可以勾选左下角的隐藏所有Microsoft服务的复选框。
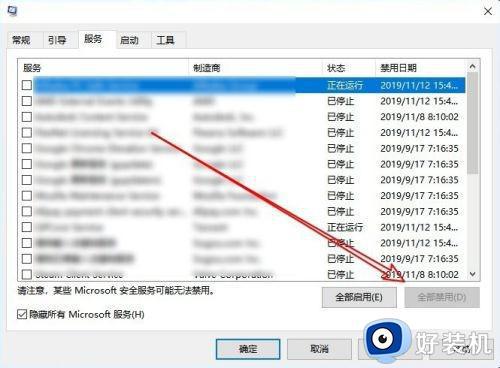
上述就是小编带来的win10开机rundll找不到指定模块如何解决所有内容了,有出现这种现象的小伙伴不妨根据小编的方法来解决吧,希望能够对大家有所帮助。