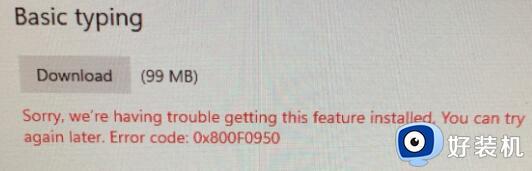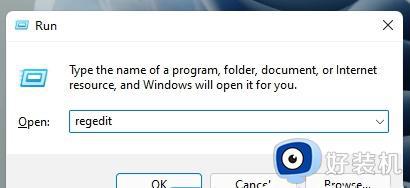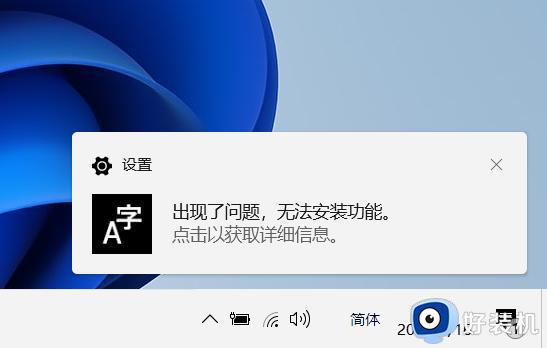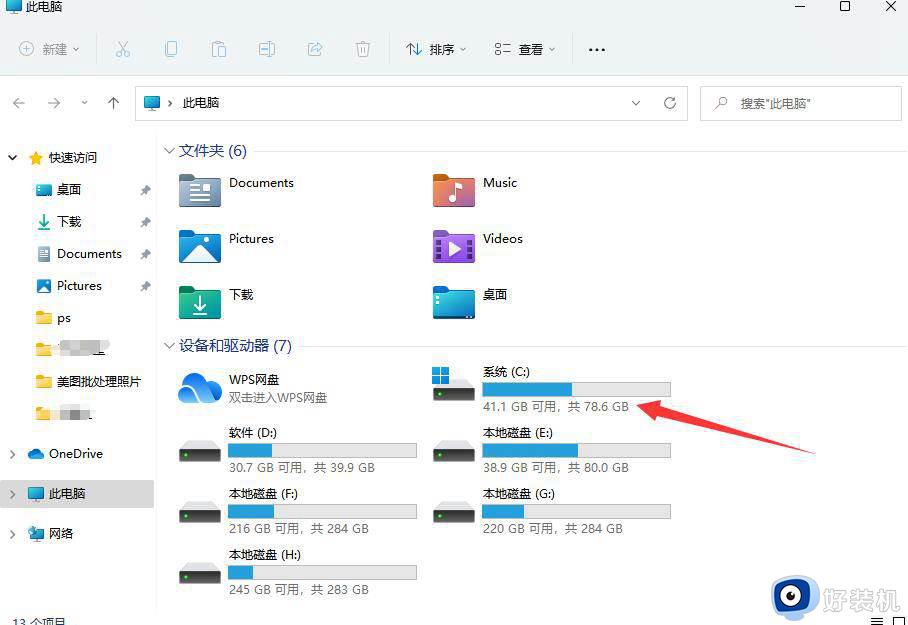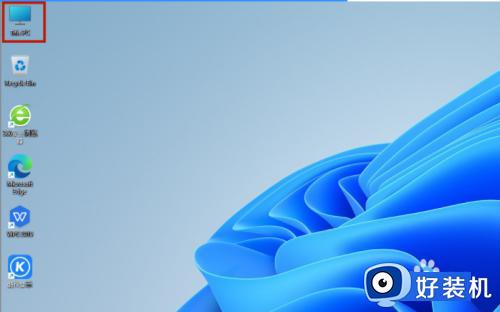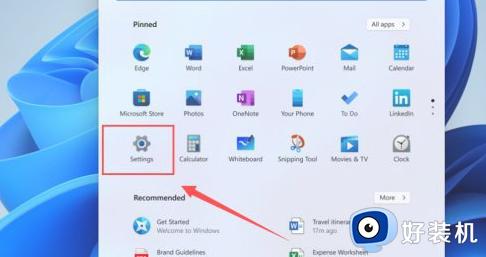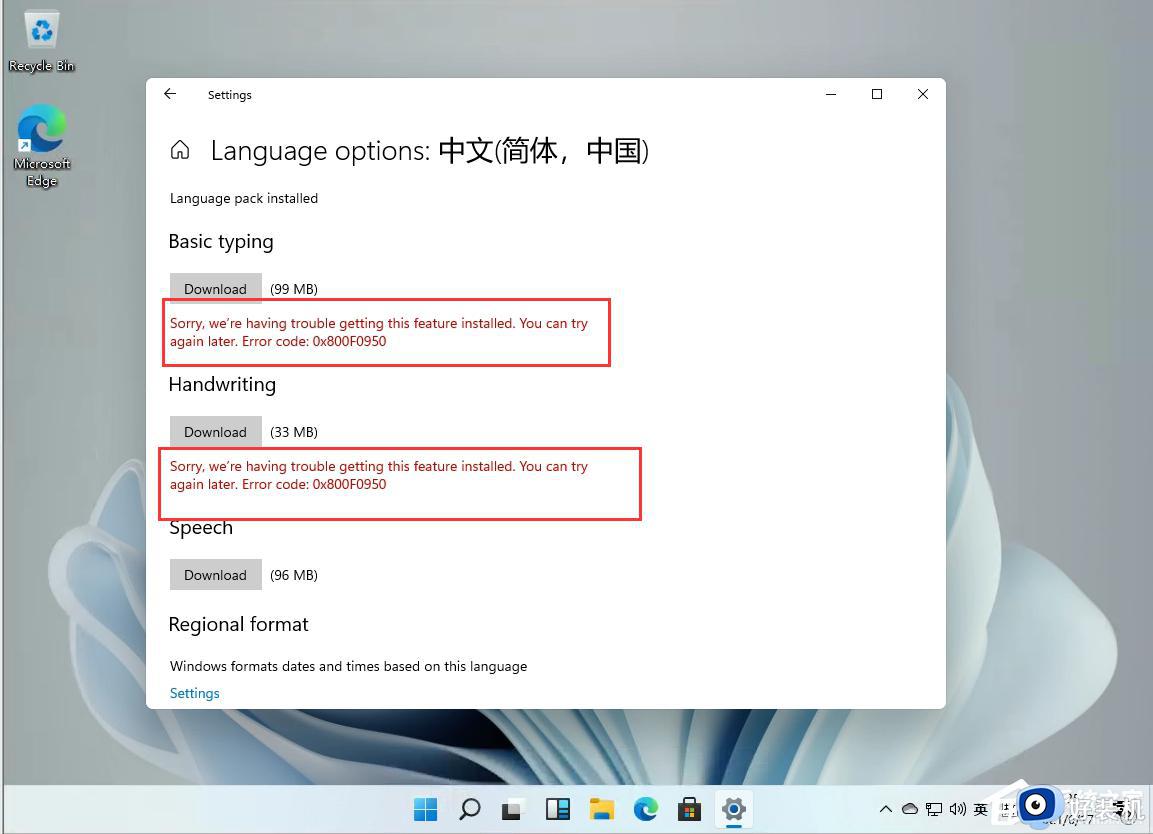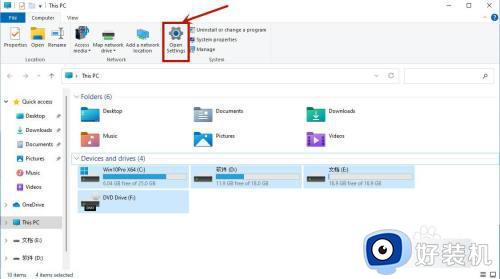win11如何安装中文语言包 win11系统安装中文语言包的步骤
现在win11是最新的操作系统,深受许多用户们的喜爱,但是因为界面有了很大的变化,所以许多操作无从下手,比如win11系统用户想要安装中文语言包,却不知道如何安装,大家别担心,今天就给大家讲解一下win11系统安装中文语言包的步骤。
具体操作如下:
1、开始——>settings——>Time & Language——>Language。
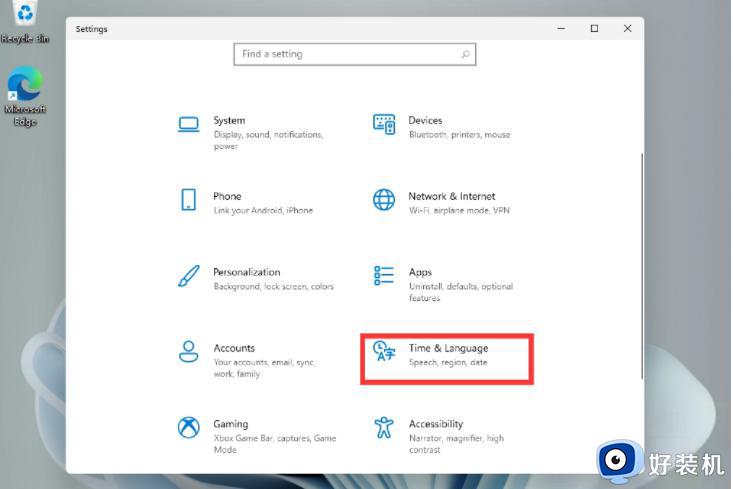
2、然后点击下方的Add a language,找到中文(简体,中国),点击下面的next。
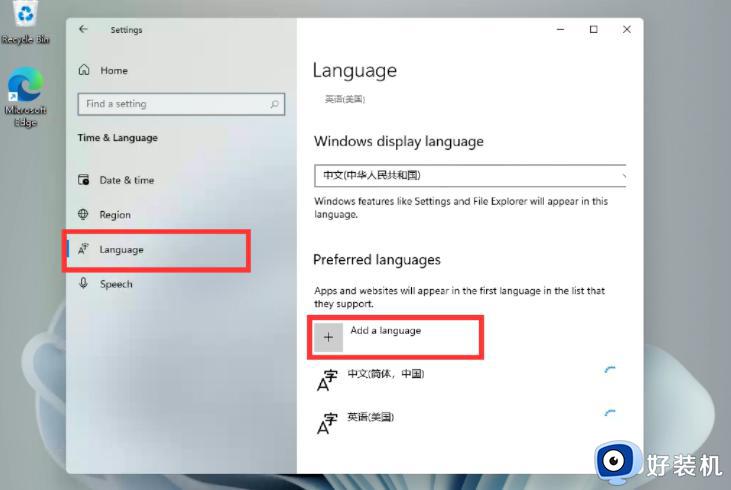
3、然后勾选上方的 set as my display language,最后单击下面的install即可添加并设置为“中文(中华人民共和国)” 。
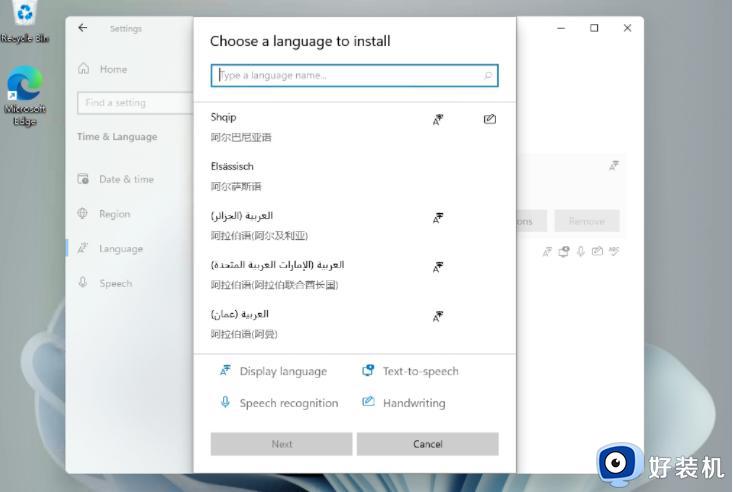
二、WinPE下“将Windows 11 Build 21996 简体中文汉化包.zip” 直接解压到系统盘,如:C:/ ,直接替换Windows文件夹中所有文件,然后重启系统即可。(如果是在虚拟机中替换,可先在虚拟系统上安装微PE工具箱WePE V2.1后,然后进入WinPE系统替换)。
或在Dism++里点击左侧工具箱-文件浏览器-复制粘贴解压后的汉化包Windows文件夹替换系统盘,如C:/Windows文件夹原文件夹。然后重启系统即可。
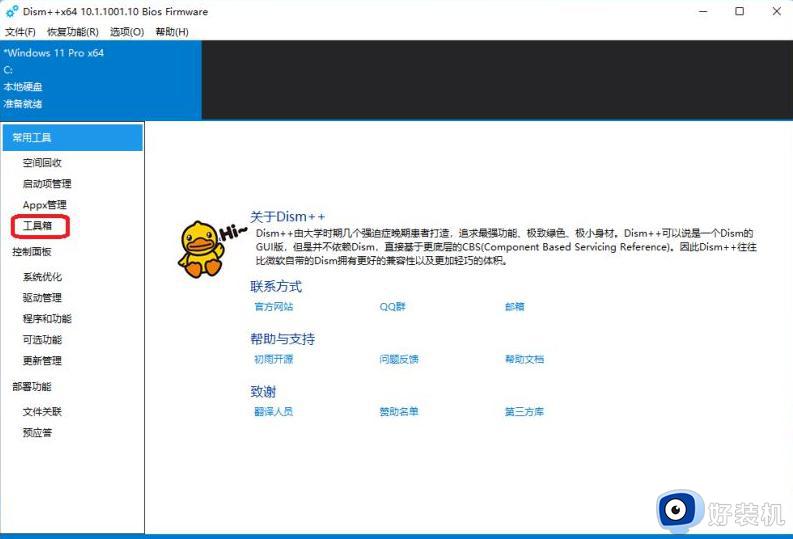
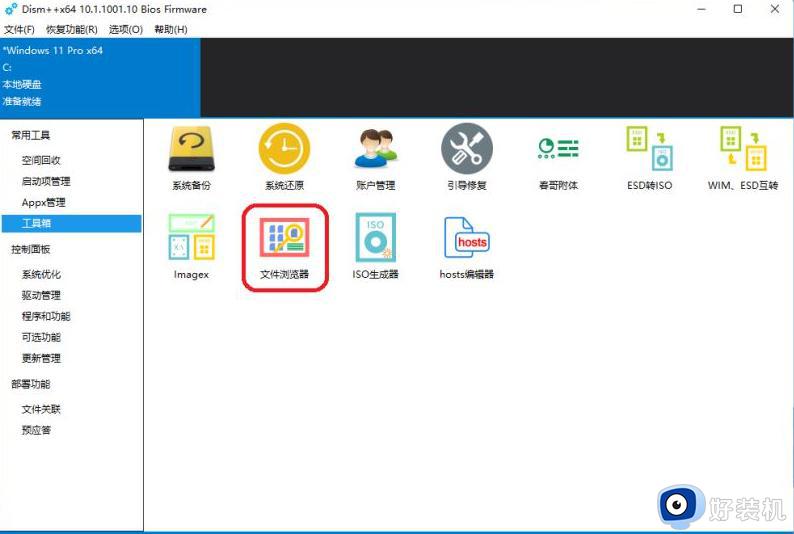
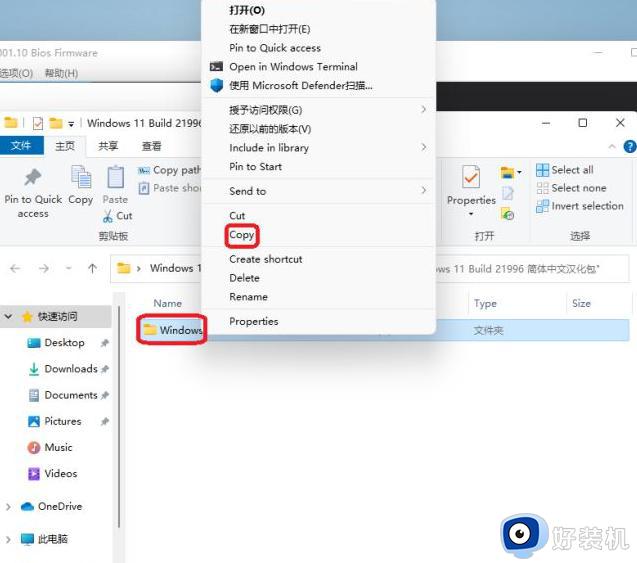
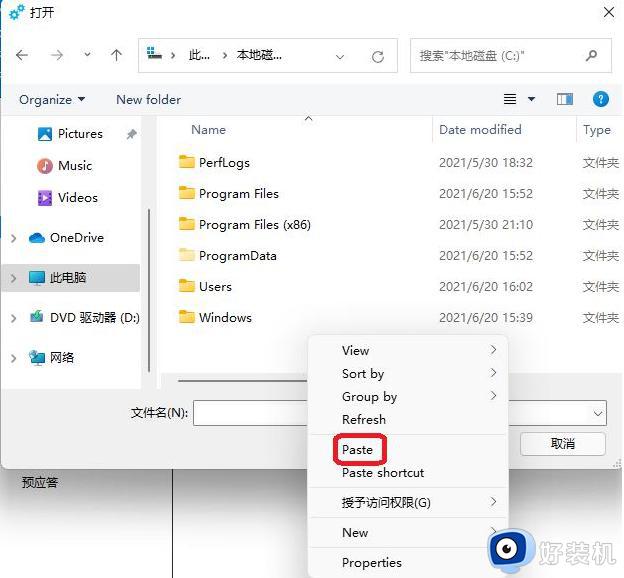
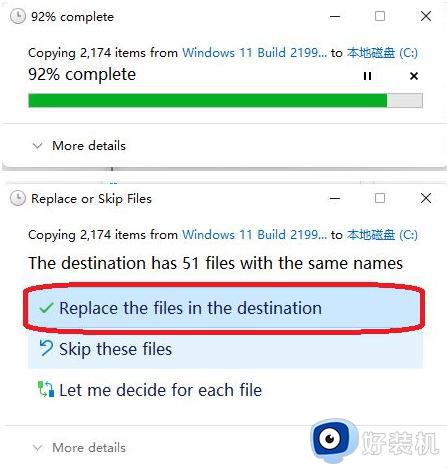
三、汉化后界面。
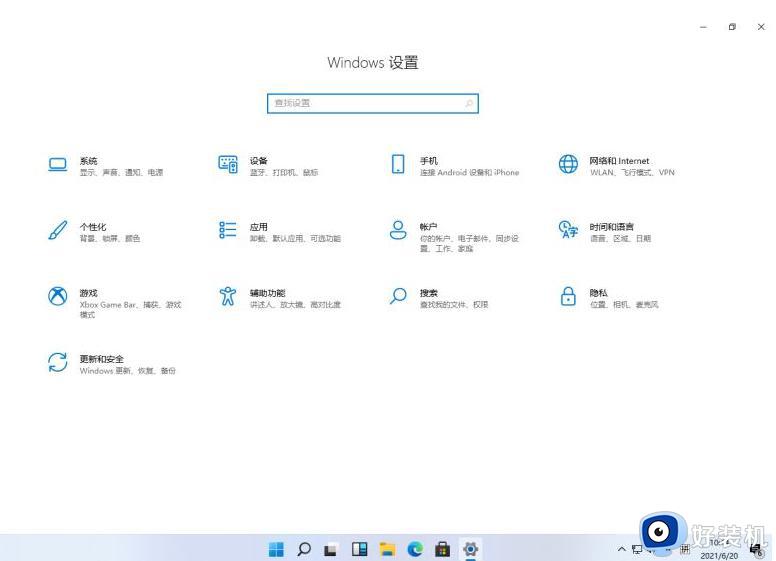
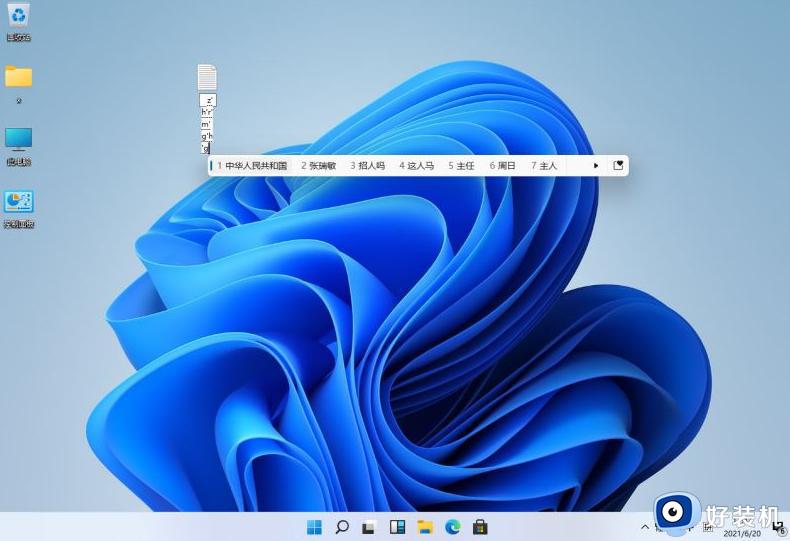
上述给大家讲解的就是win11如何安装中文语言包的详细解决方法,如果你也想安装的话,可以学习上面的方法来进行安装吧。