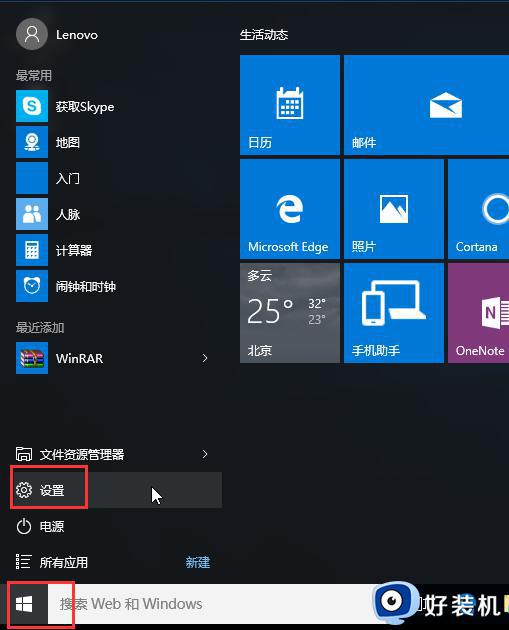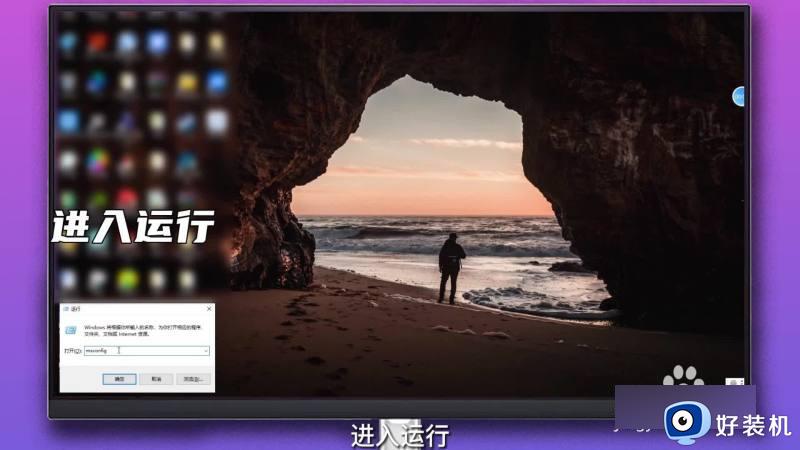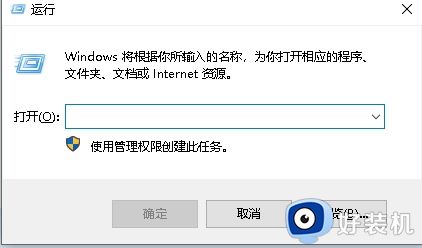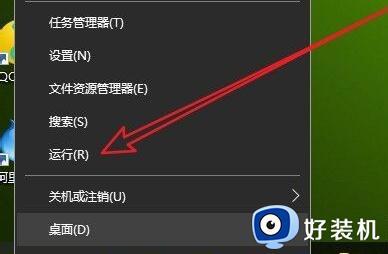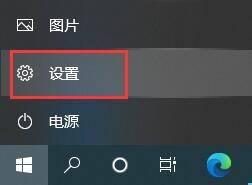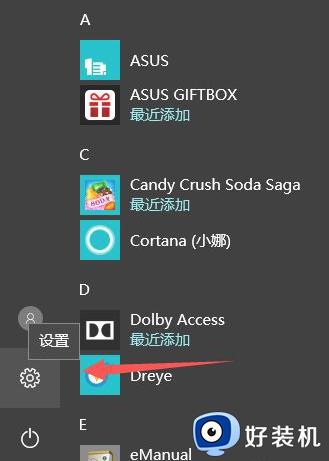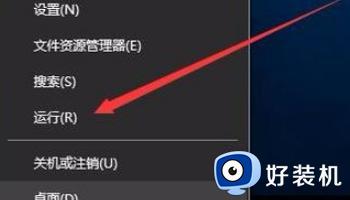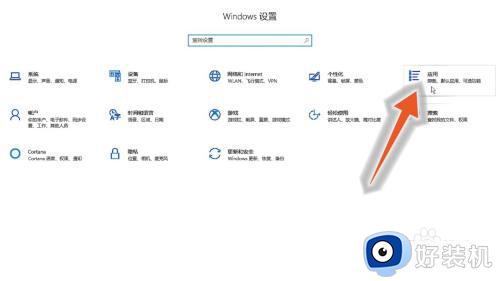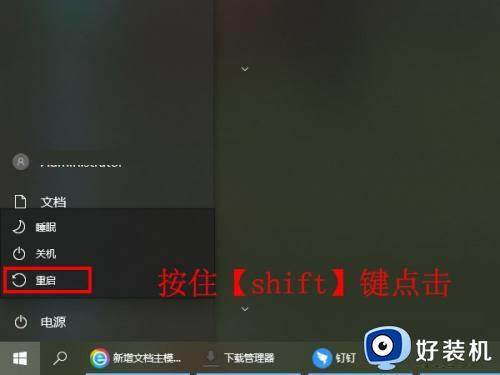win10安全模式强制卸载软件的方法 win10怎么在安全模式下卸载软件
时间:2023-10-16 09:58:14作者:huige
当我们不需要使用一些软件的时候,就会选择将其卸载,但是有时候会遇到无法正常卸载的情况,这个时候我们可以进入安全模式来尝试卸载,可是有很多win10纯净版系统用户并不知道怎么在安全模式下卸载软件,方法并不会难,本教程这就给大家介绍一下win10安全模式强制卸载软件的方法吧。
方法如下:
1、点击“开始”,找到“设置”(如图所示)。
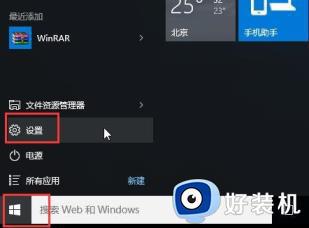
2、点击“更新和安全”(如图所示)。
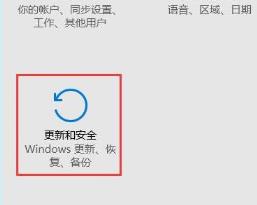
3、点击左侧的“恢复”选择“立即重新启动”(如图所示)。
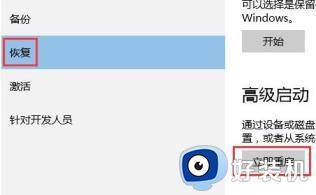
4、进入安全操作后点击“疑难解答”(如图所示)。
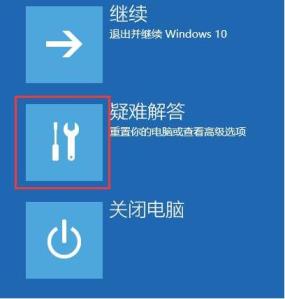
5、选择“高就选项”(如图所示)。
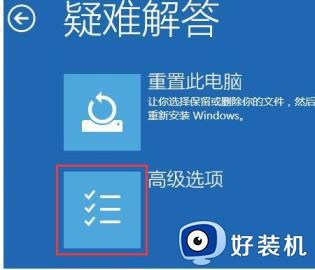
6、点击“启动修复”(如图所示)。
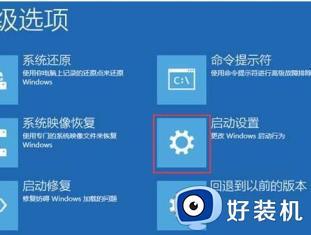
7、点击“重启”按钮(如图所示)。

8、选择第四项“启动安全模式”(如图所示)。
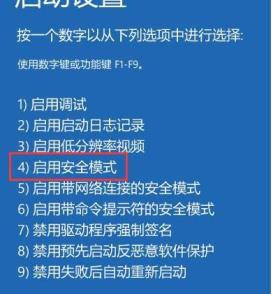
9、进入安全模式后就能卸载软件了(如图所示)。
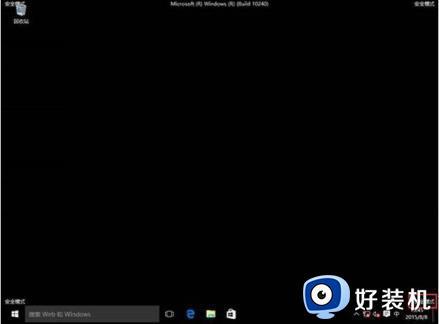
以上给大家介绍的就是win10在安全模式下卸载软件的详细方法,如果你也有一样的需求,可以参考上述方法步骤来进行操作,希望能帮助到大家。