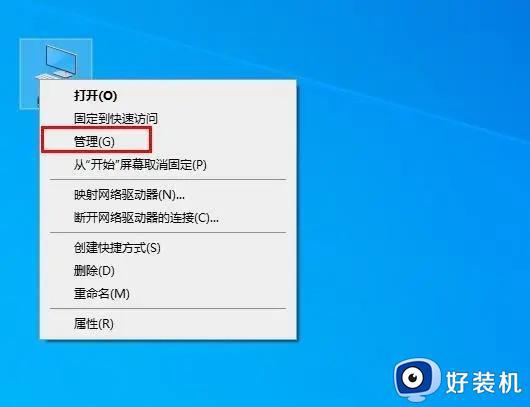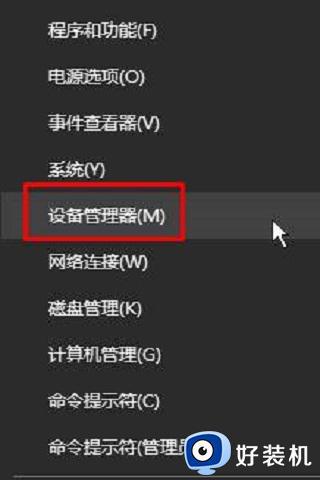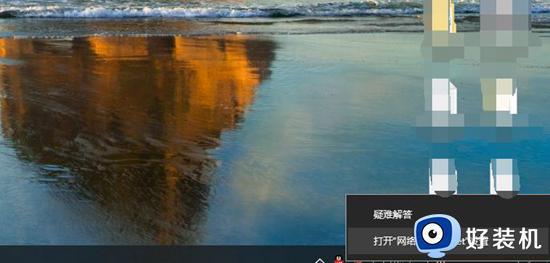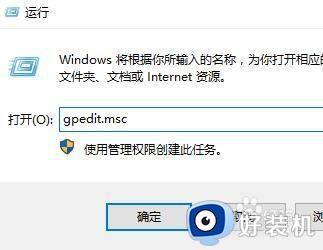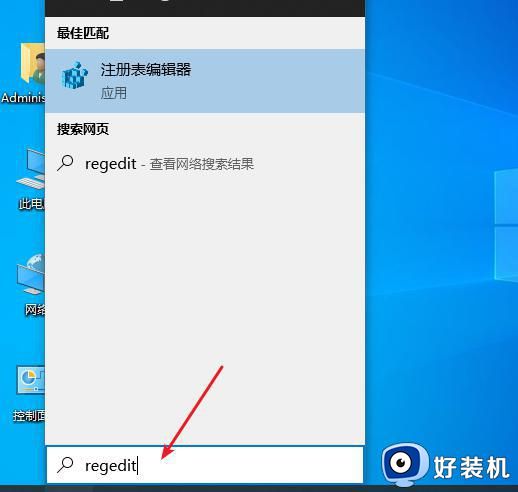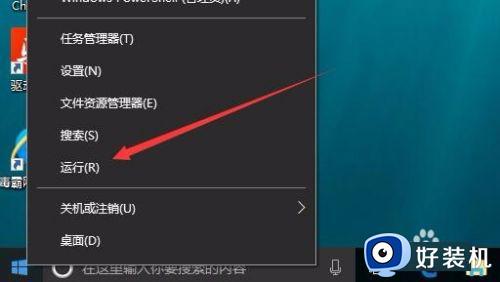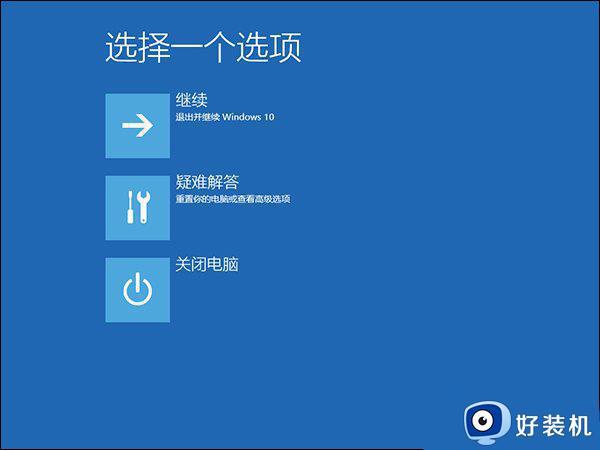win10没有登陆界面怎么办 win10不显示登录界面的解决办法
我们在使用win10专业版系统电脑将电脑关机后,下次再打开电脑开机时发现电脑没有显示登录界面,不知道该怎么办,其实出现这种情况一般都是系统不正确引导导致的,方法也很简单,那么win10没有登陆界面怎么办呢?下面小编就给大家带来win10不显示登录界面的解决办法。
具体方法如下:
1、让我们先来看看 Windows 10 系统没有出现登录接口的情况, 运行到这个接口, 不再运行, 点击鼠标也没有响应

2、在这种情况下, 我们可以直接强制关机三次或四次, 然后系统启动设置页将出现, 选择 "启用安全模式", 或按键盘上的4键
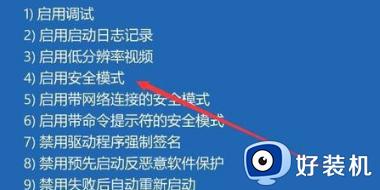
3、安全模式将在一段时间后启动, 右键单击左下角的 "开始" 按钮, 然后在弹出菜单中选择 "运行" 菜单项

4、在 "打开运行" 窗口中, 输入命令 msconfig, 然后单击 "确定" 按钮
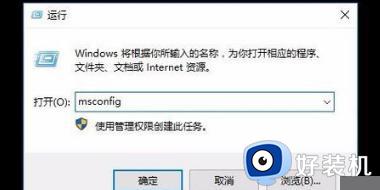
5、在打开的 "系统配置" 窗口中, 点击 "常规" 选项卡, 然后选择 "正常启动" 项, 最后单击 "确定" 按钮。
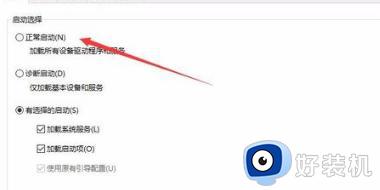
6、重新启动计算机后, 您将进入正常的登录屏幕。
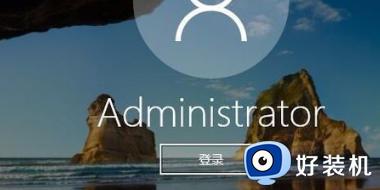
以上就是小编为您带来的关于win10不显示登录界面的解决办法的全部内容,跟着上面的步骤一步步来进行操作吧,想要更过多资讯请关注好装机。