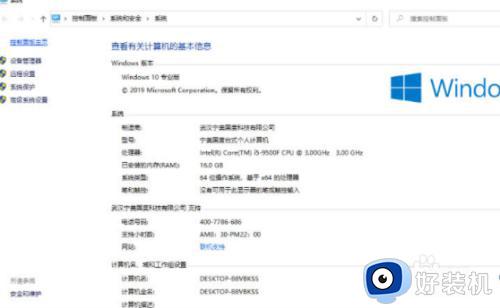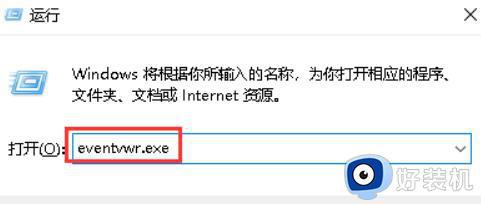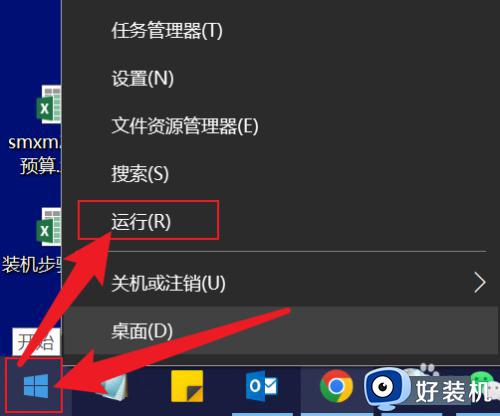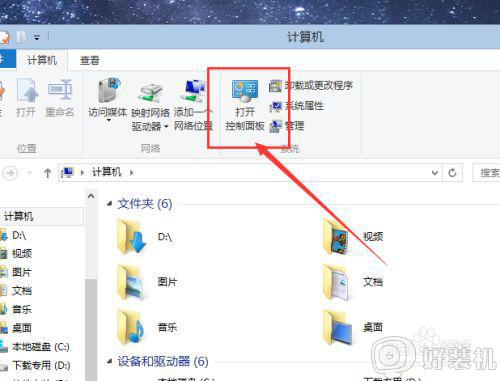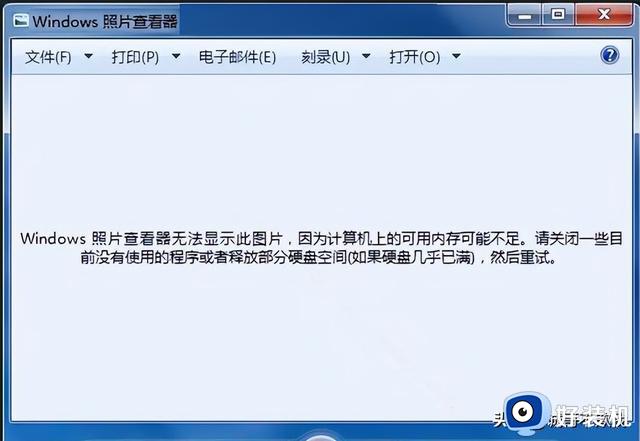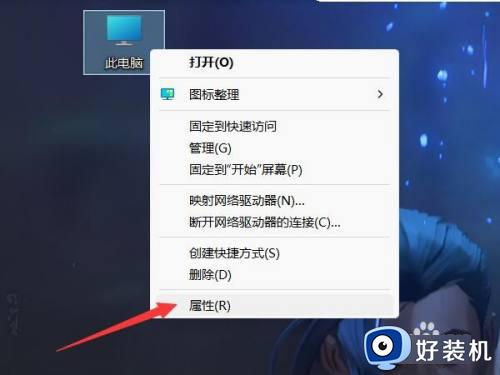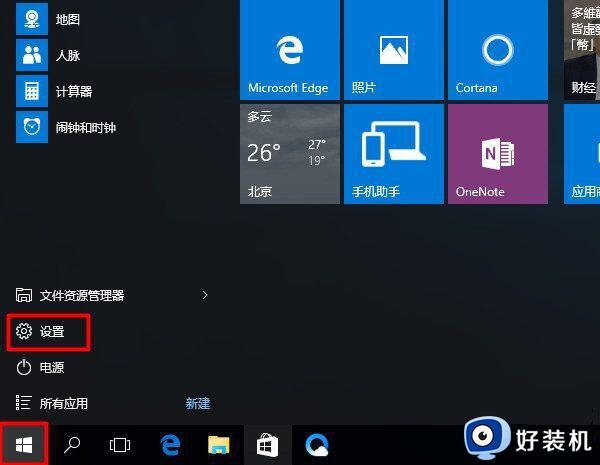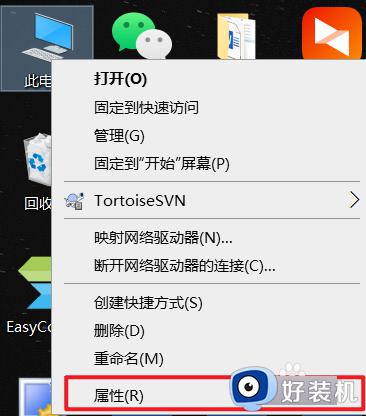windows如何查看系统版本 怎么查看window系统版本
随着微软对windows系统的不断完善,因此也推出了多种版本来满足用户的需求,同时小伙伴也能够依据电脑的硬件配置来选择合适的windows系统版本进行安装,当然很多用户对于电脑安装的windows系统版本还不是很了解,对此windows如何查看系统版本呢?下面就是有关怎么查看window系统版本全部内容。
具体方法如下:
设置查看
1、进入Windows电脑页面后点击左下角的开始菜单,在新窗口中点击【设置】。
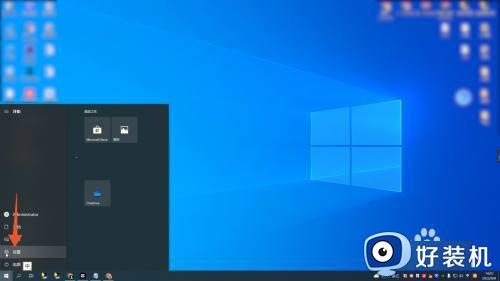
2、打开Windows设置页面后,找到并点击里面的【系统】。
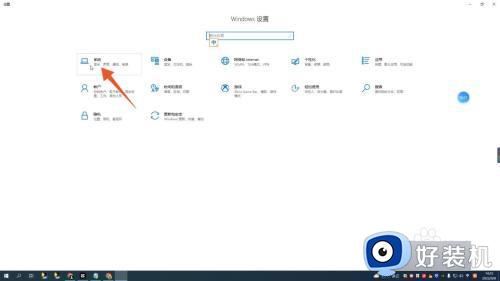
3、进入系统页面后点击左侧面板中的【关于】,打开关于页面在版本后面就能查看Windows的版本了。
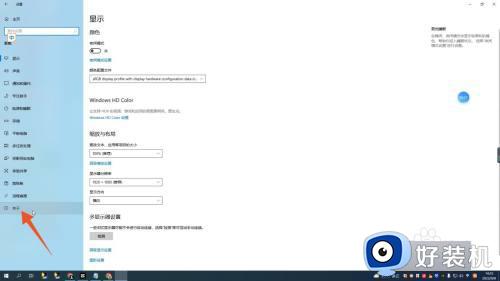
运行查看
1、进入Windows电脑主页面后右键点击开始菜单,打开新窗口后点击里面的【运行】。
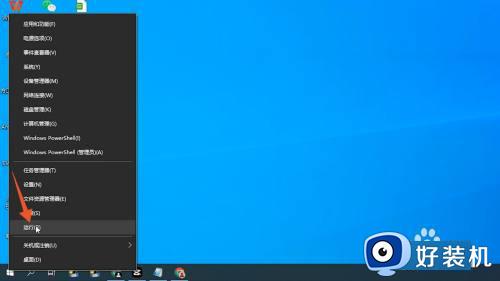
2、进入运行窗口后输入“WINVER”,并点击下面的【确定】。
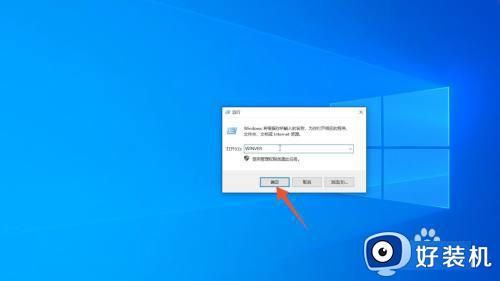
3、打开关于Windows页面后,在开发商下面就能查看Windows的版本。
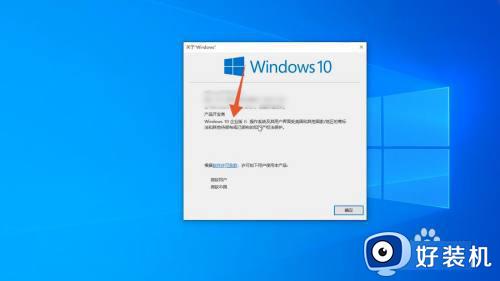
管理员查看
1、进入Windows电脑页面后用鼠标右键点击win图标,打开新窗口后点击【运行】。
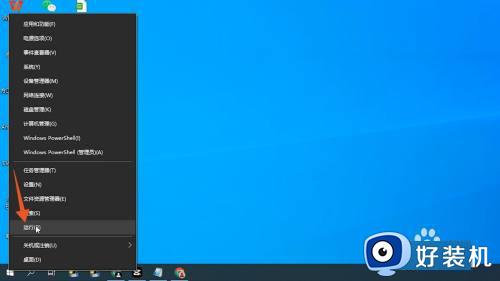
2、在运行窗口中输入“cmd”并点击确定,进入管理员窗口后输入“systeminfo”并按回车键。
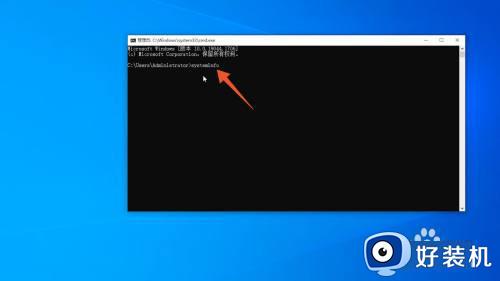
3、等待系统加载电脑信息,加载完成后在OS名称后面就能查看版本。
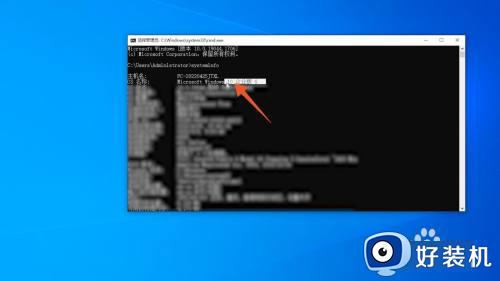
控制面板查看
1、进入Windows电脑后点击左下角的win图标,在开始菜单中选择并点击【控制面板】。
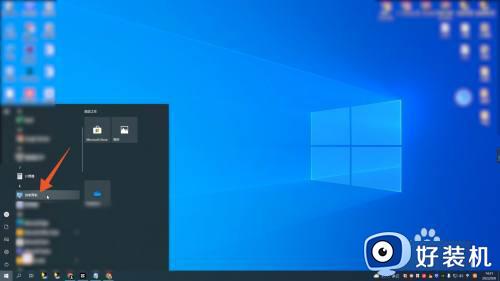
2、打开控制面板页面后,点击【系统和安全】选项。
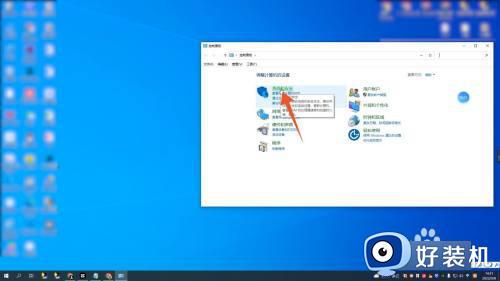
3、在跳转的新页面中点击【系统】,进入系统页面后就能查看Windows的版本。
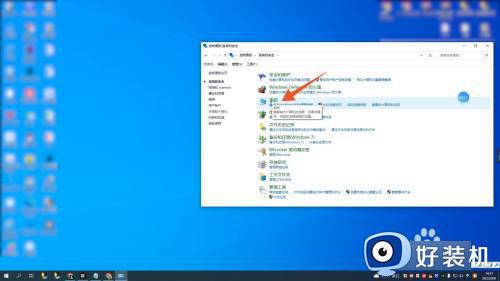
诊断工具查看
1、进入Windows电脑页面后右键点击左下角的win图标,在菜单栏中点击【运行】。
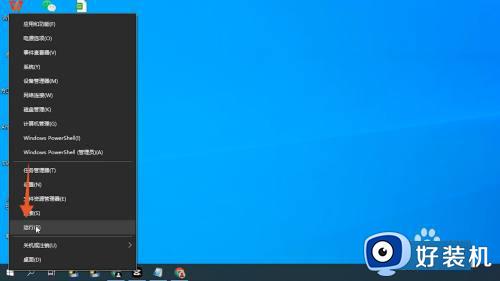
2、打开运行窗口后,在对话框中输入“dxdiag”并点击【确定】。
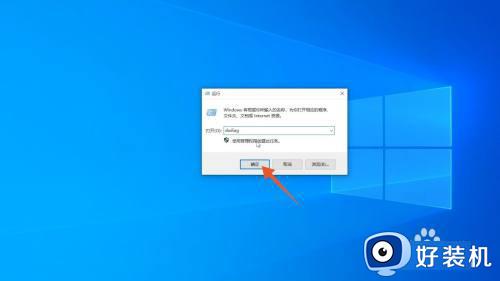
3、进入诊断工具页面后,在操作系统后面就能查看Windows版本。
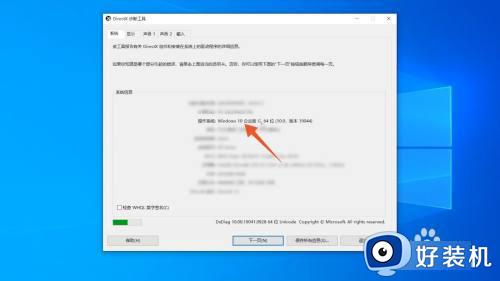
上述就是小编告诉大家的怎么查看window系统版本全部内容了,有遇到过相同问题的用户就可以根据小编的步骤进行操作了,希望能够对大家有所帮助。