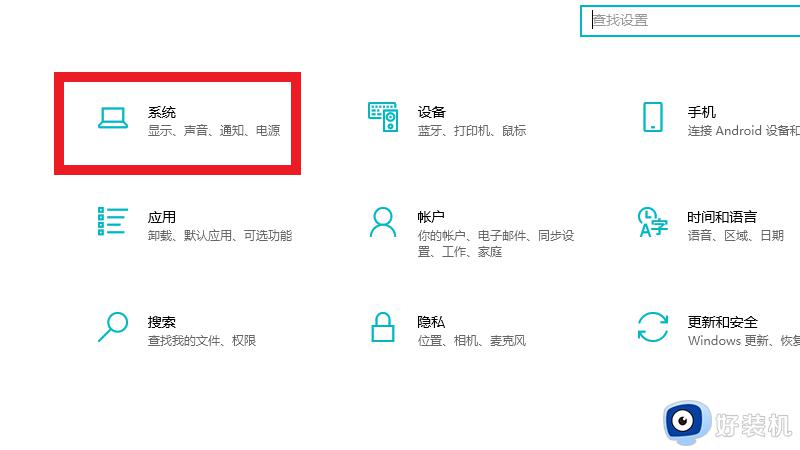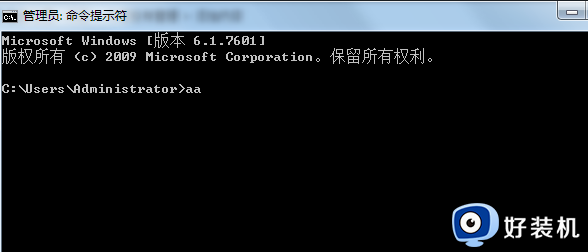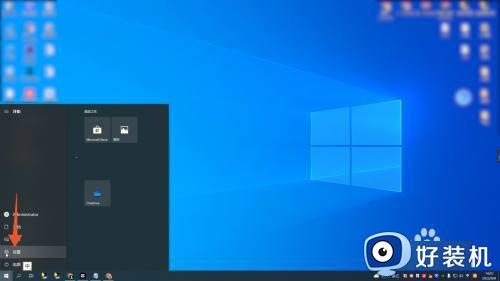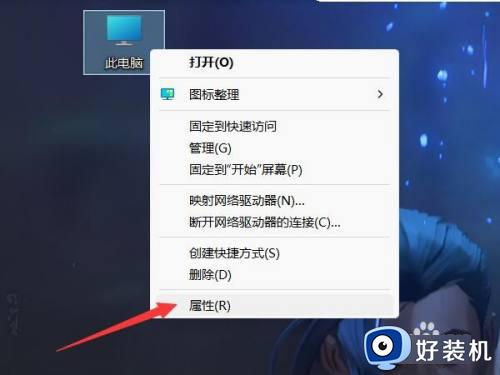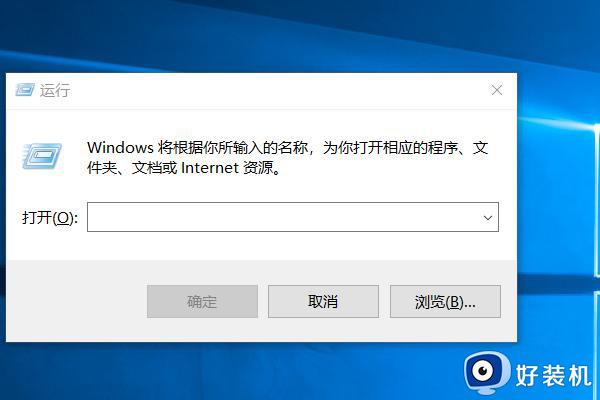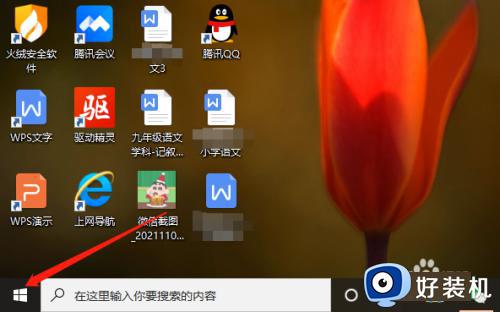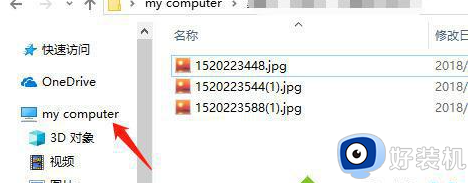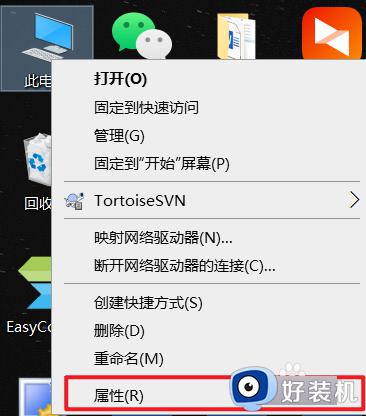电脑怎么查看系统版本 查看电脑windows系统版本的步骤
大家都知道windows有多个版本,有时候要在电脑中安装一些软件的时候,要根据电脑版本来找到对应的版本进行安装,但是很多用户可能不知道自己电脑系统是什么版本,要如何查看呢?其实查看方法有很多种,现在给大家讲述一下查看电脑windows系统版本的步骤吧。
方法一、Windows自带系统组件利用系统管理工具来查询:
1、首先,我们打开系统中的计算机界面,在计算机界面中,点击选择“控制面版”,然后在控制面板中点击选择“管理工具”。
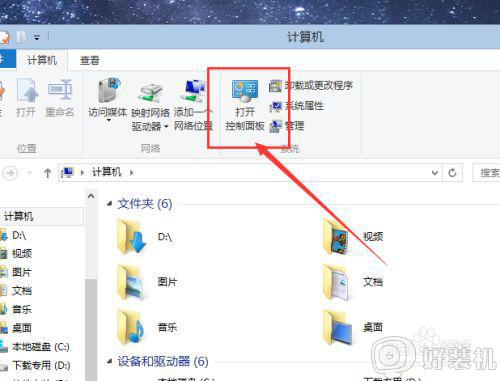
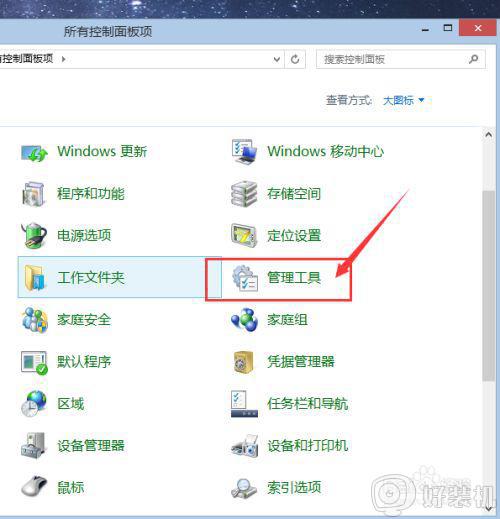
2、进入Windows管理工具界面以后,点击选择“系统信息”应用程序,双击打开该程序即可。
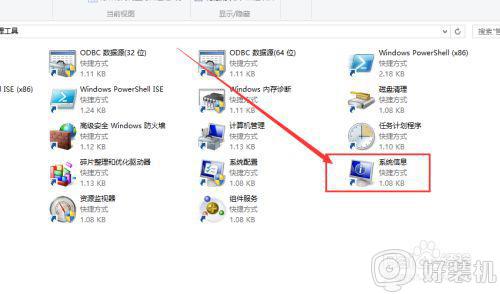
3、进入系统信息界面以后,在主页面出现的系统信息里面,第一项就是系统的型号,在第二项中就是详细的版本号码,如下图所示。
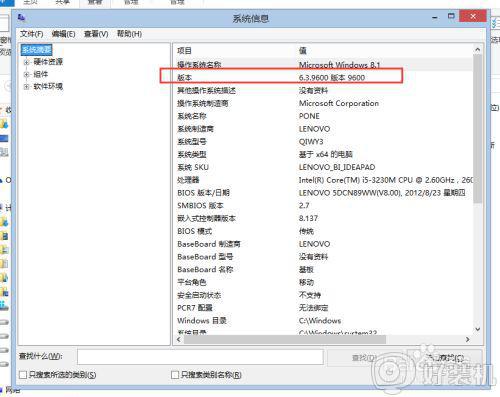
方法二、利用Windows记事本程序查看系统版本号码:
1、其实,在Windows系统中,我们经常使用的记事本程序就可以显示我们需要的版本号码哦,对着桌面菜单击右键,选择“新建-记事本”文件。
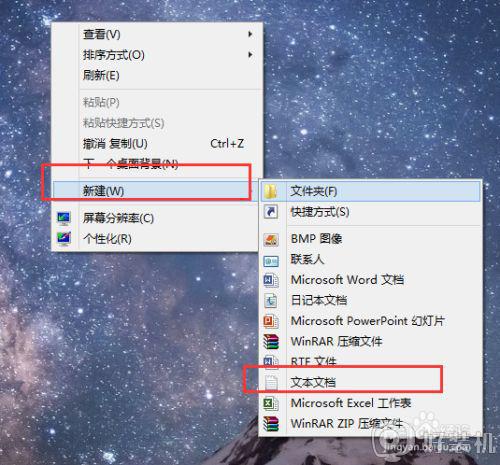
2、打开记事本程序以后,点击记事本程序菜单界面中的“帮助”选项,然后点击选择“关于记事本”菜单按钮。
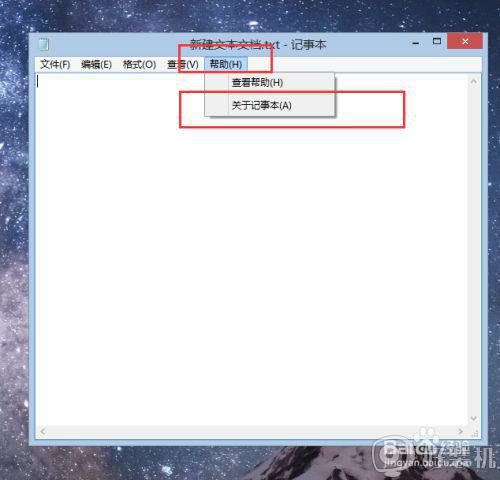
3、接下来,展示的页面就是Windows的详细版本号码了,当然还有Windows许可条例了,不过这些我们是不需要的。
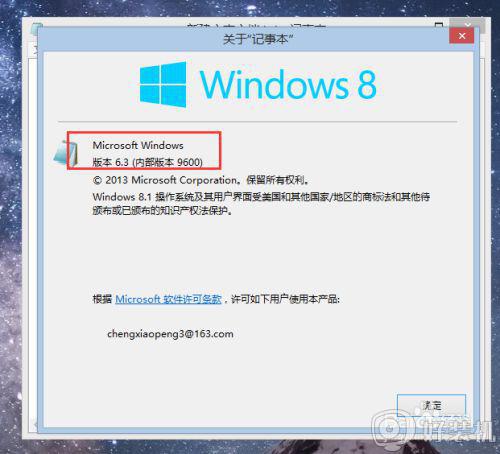
方法三、利用系统配置工具来查询:
1、其实我们还可以利用系统配置工具查看Windows系统版本号码,按下Windows徽标键+R键,然后打开运行命令窗口,输入“msconfig”命令。
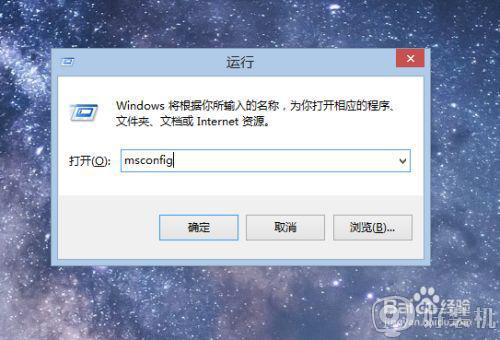
2、在打开的系统配置窗口中,点击界面最右方的“工具”命令按钮,如下图所示。
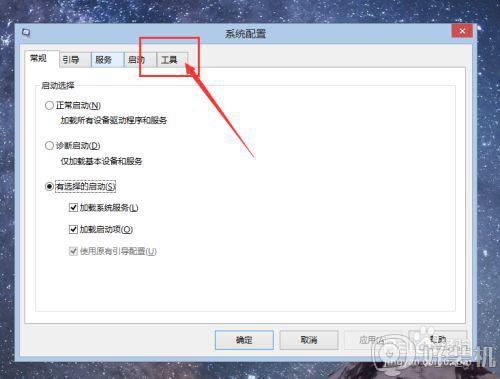
3、在打开的工具命令选项中,点击选择“关于Windows”的第一项命令,然后点击界面下方的“启动”按钮来运行这个命令。
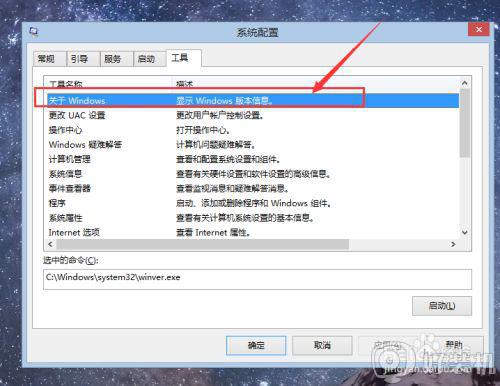
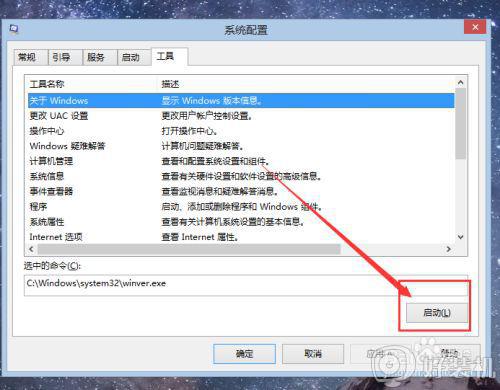
4、接下来,就会弹出关于Windows版本号码的信息窗口,如下图所示,很明显的就可以查看到。
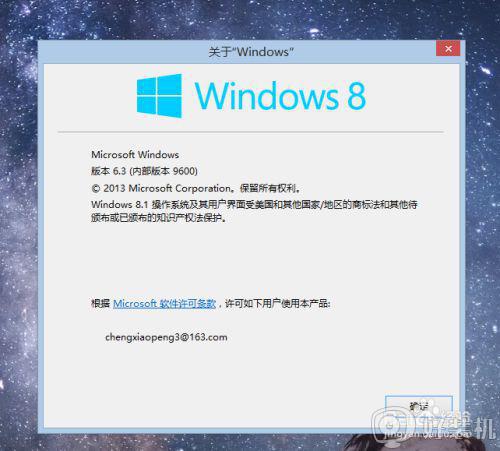
方法四、利用命令行程序来查询:
1、其实我们还可以通过运行版本查看命令来查看Windows的详细版本号码,首先还是按下Windows徽标键+R键,打开命令输入窗口,然后输入“cmd”选项。
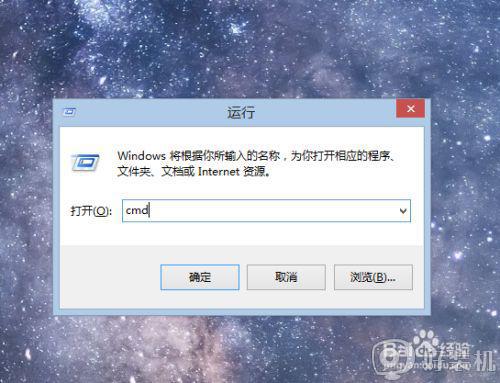
2、进入Windows命令行窗口之后,点击输入“VER”命令,然后按下回车按钮就可以顺利的查看到Windows系统的详细版本号了,大家赶快试试吧。
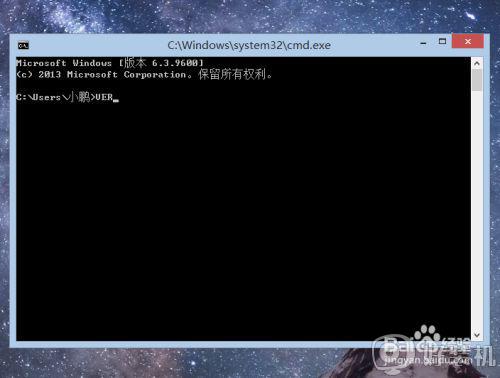
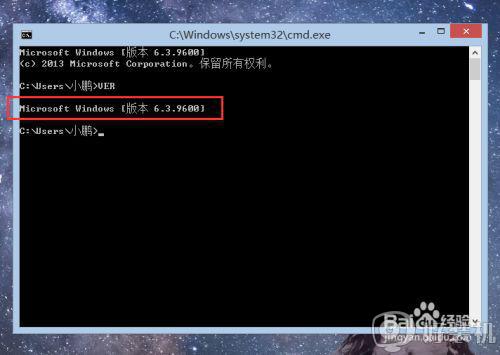
以上给大家讲解的便是查看电脑windows系统版本的步骤,有需要的用户们可以参考上面的几种方法来查看,希望帮助到大家。