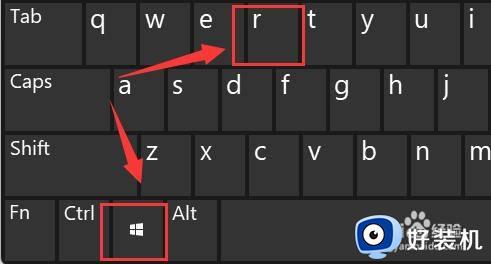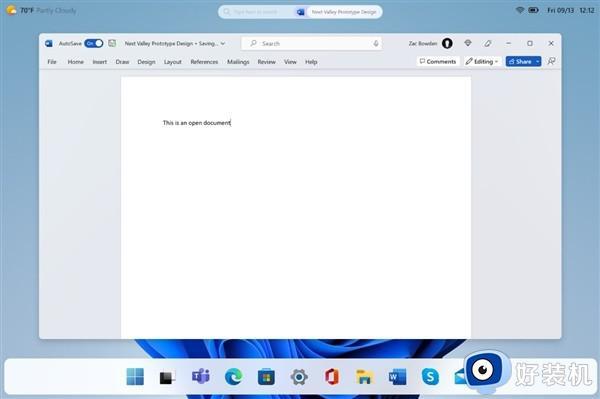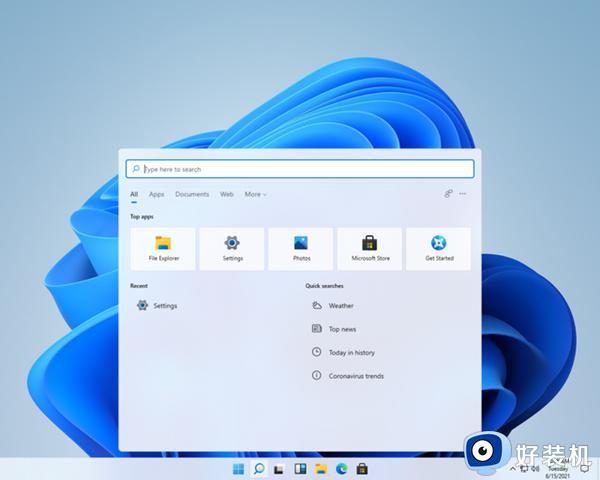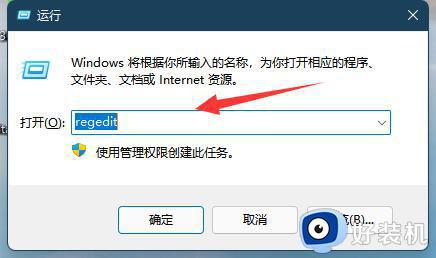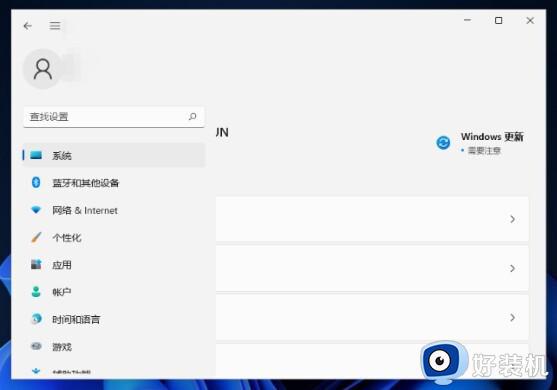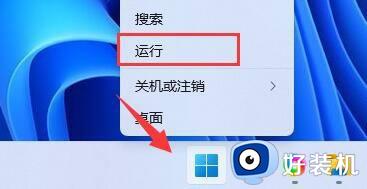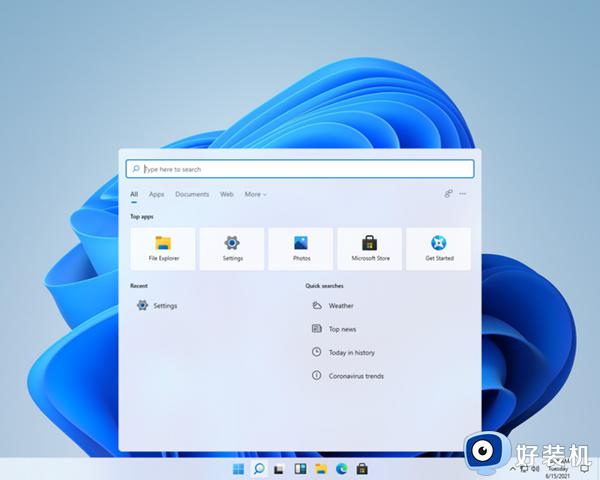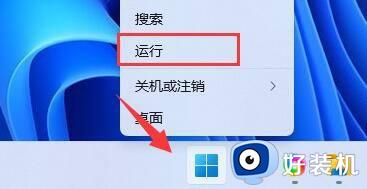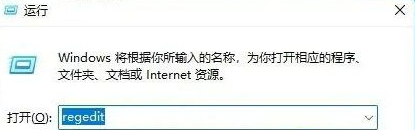windows11调整屏幕亮度失效怎么办 windows11屏幕亮度调节不了修复方法
在日常操作windows11电脑的过程中,为了防止长时间盯着屏幕画面而导致眼睛出现疲劳感,我们需要定期调整电脑屏幕亮度,可是当用户在给windows11电脑屏幕亮度进行调整时却总是无法调节,对此windows11调整屏幕亮度失效怎么办呢?这里小编就来教大家windows11屏幕亮度调节不了修复方法。
推荐下载:win11专业版下载
具体方法:
方法一:
1、首先观察一下键盘上有没有类似的“亮度控制键”。
2、如果有的话,按住“Fn”再按这个键,就可以调笔记本亮度了。
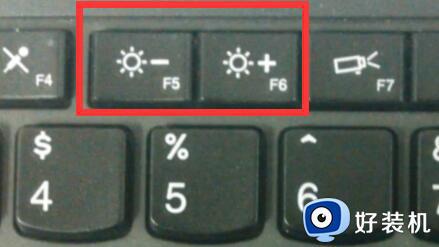
方法二:
1、如过没有快捷键,或者快捷键用不了,那就需要使用“win+r”打开运行。
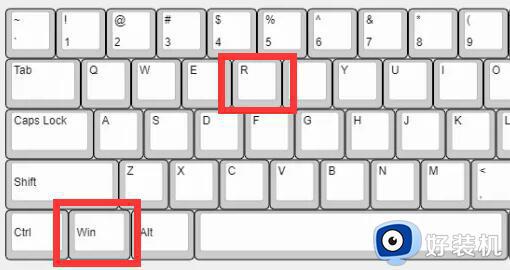
2、然后输入“regedit”再点击“确定”。
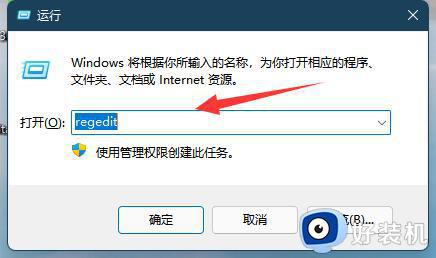
3、打开注册表后将路径复制进去“计算机HKEY_LOCAL_MACHINESYSTEMControlSet001ControlClass{4d36e968-e325-11ce-bfc1-08002be10318}”。
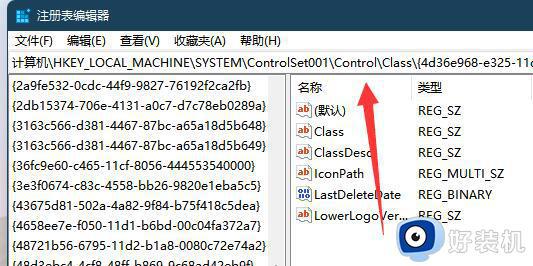
4、进入后展开左边的“0000”,再双击打开“featuretestcontrol”。
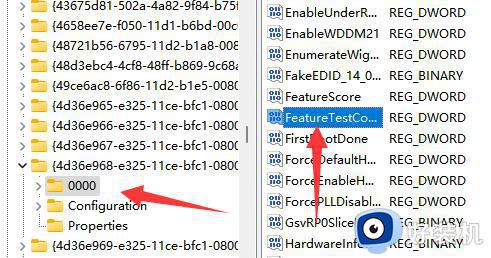
5、最后将数值数据改为“ffff”,确定后重启电脑应该就能解决了。
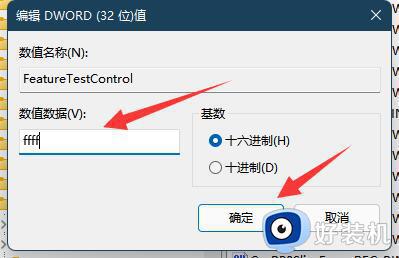
上述就是小编告诉大家的windows11屏幕亮度调节不了修复方法了,有遇到相同问题的用户可参考本文中介绍的步骤来进行修复,希望能够对大家有所帮助。