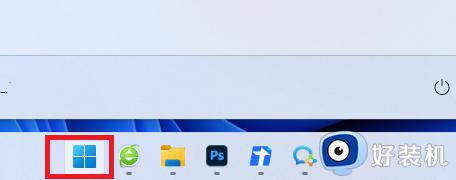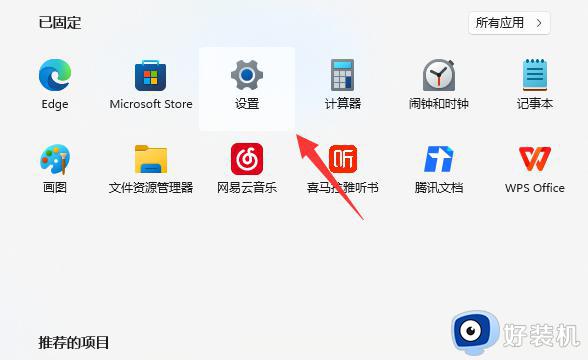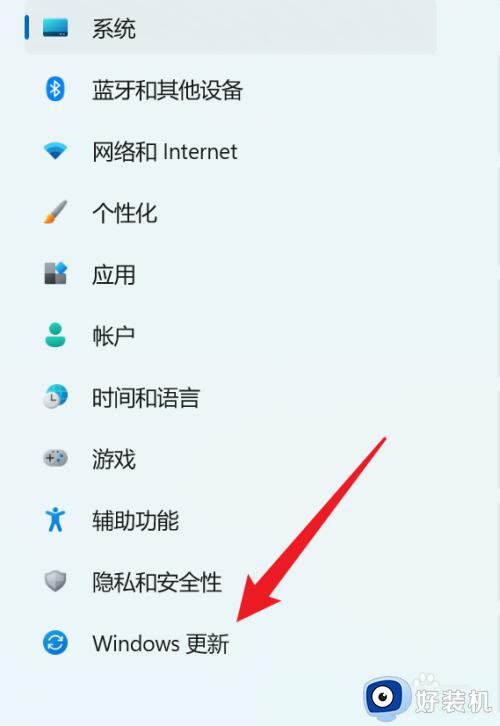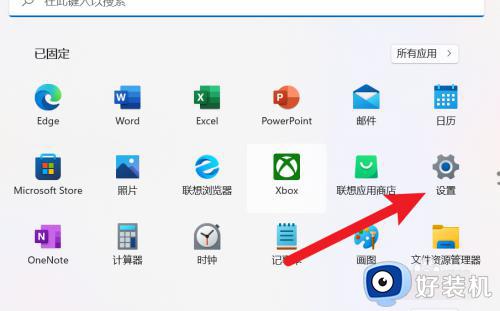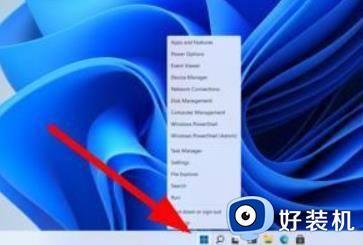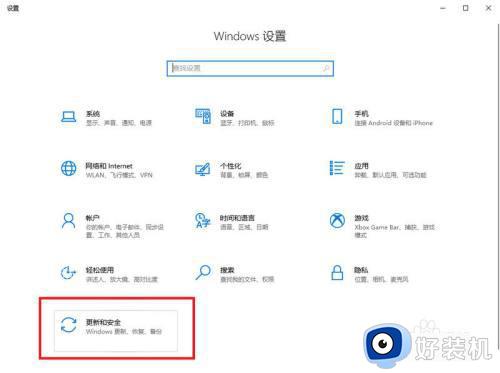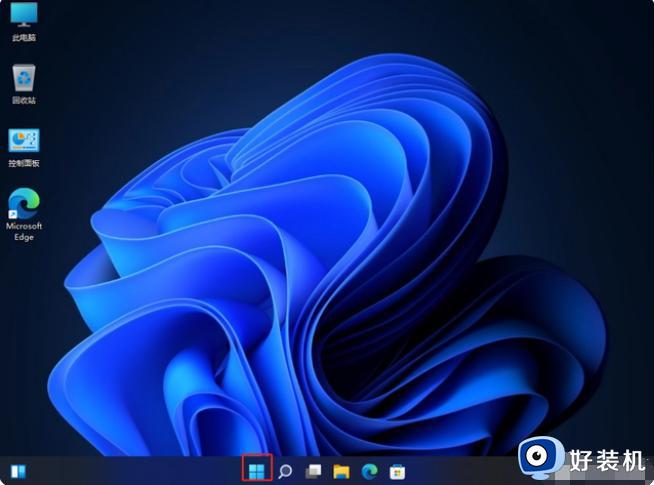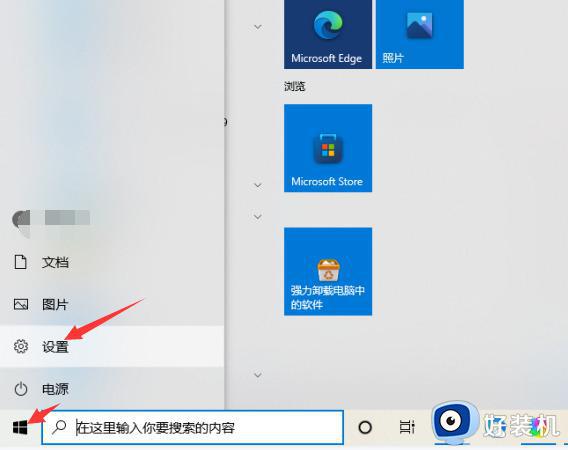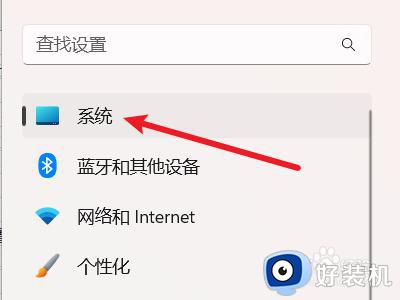电脑win11恢复出厂设置图文教程 电脑win11怎么恢复出厂设置
时间:2023-09-23 09:52:00作者:xinxin
许多用户在刚接触win11电脑的过程中,由于对系统功能的不熟悉难免会导致用户操作出现错误的情况,从而使得win11系统的运行出现故障,这时我们在不想要重装系统的情况下可以选择进行恢复出厂设置,那么电脑win11怎么恢复出厂设置呢?今天小编就给大家带来电脑win11恢复出厂设置图文教程。
推荐下载:win11官方iso镜像下载
具体方法:
1、首先进入系统主界面点击左下角徽标(如图所示);
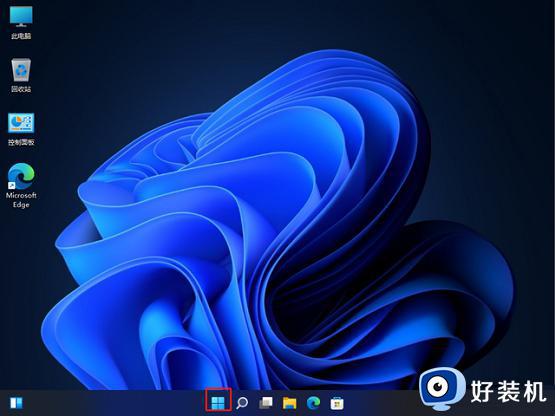
2、在弹出的对话框中选择设置选项(如图所示);

3、进入窗口设置中,在左侧选择Windows更新。右侧点击高级选项(如图所示);
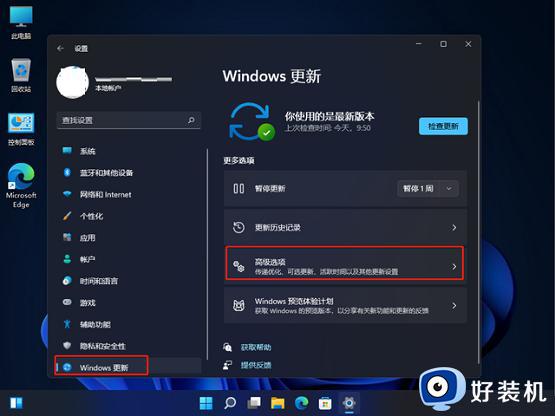
4、进入高级选项后,再点击左侧的恢复(如图所示);
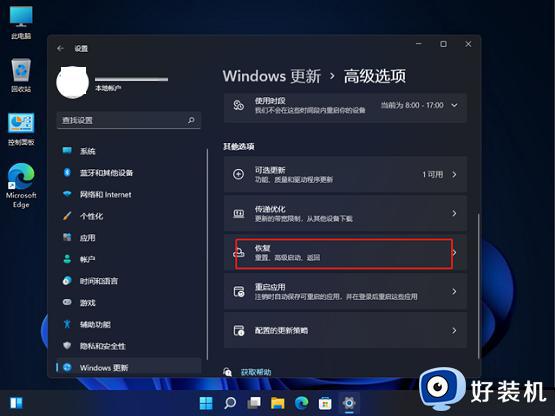
5、然后在弹出的窗口中,点击初始化电脑(如图所示);
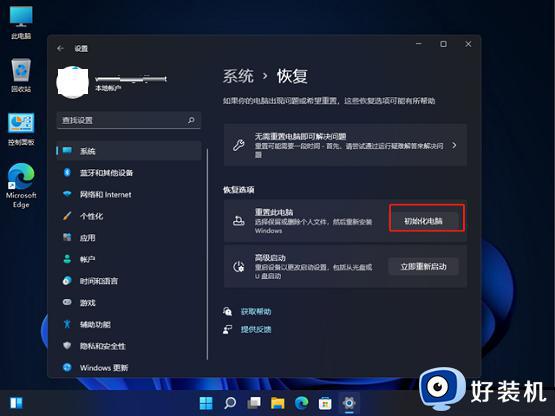
6、然后会弹出一个窗口,可以选择删除所有内容,然后等待一会儿即可(如图所示)。
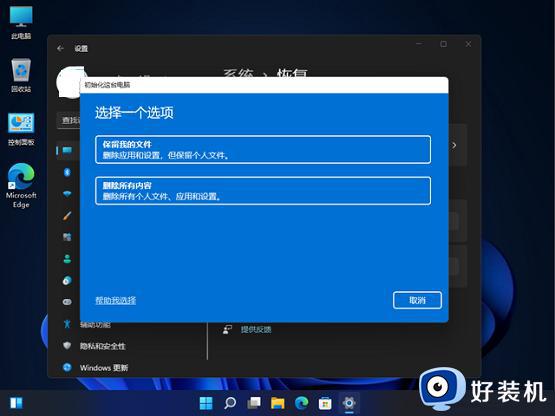
以上就是小编给大家介绍的电脑win11恢复出厂设置图文教程了,如果你也有相同需要的话,可以按照上面的方法来操作就可以了,希望本文能够对大家有所帮助。