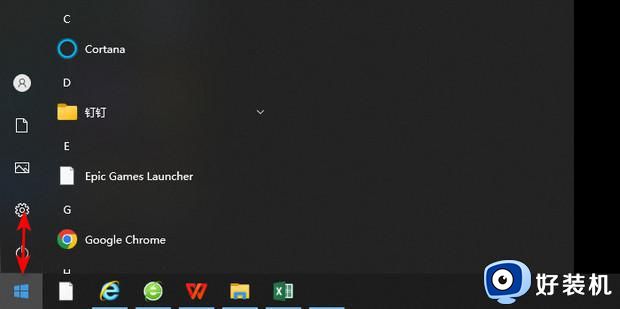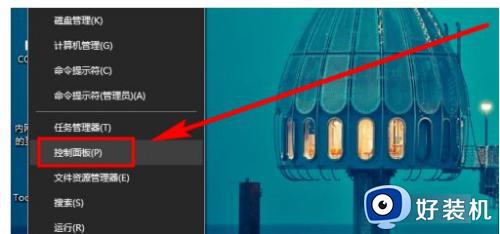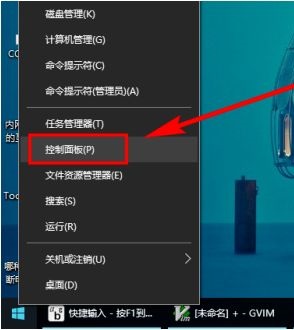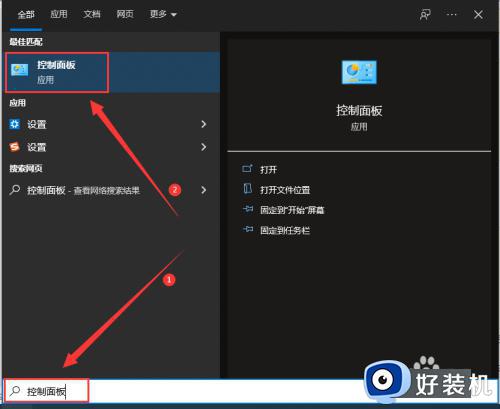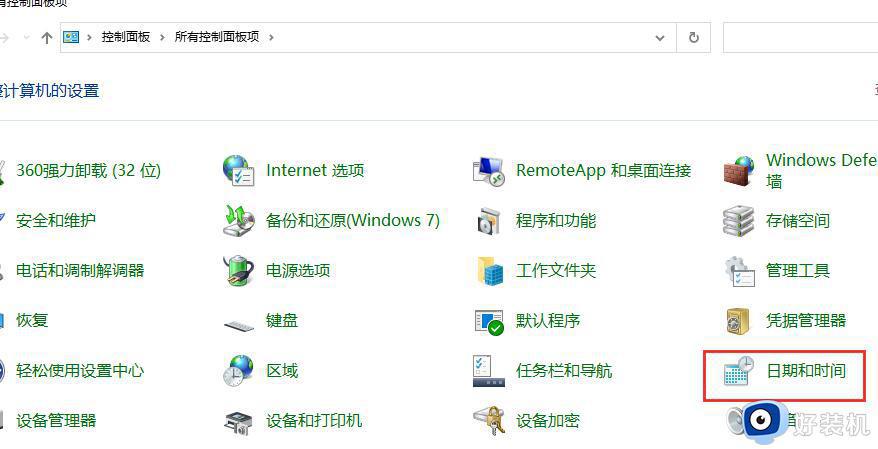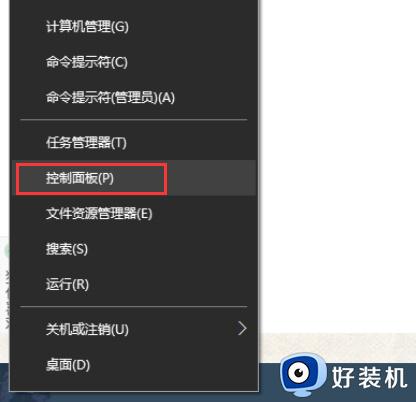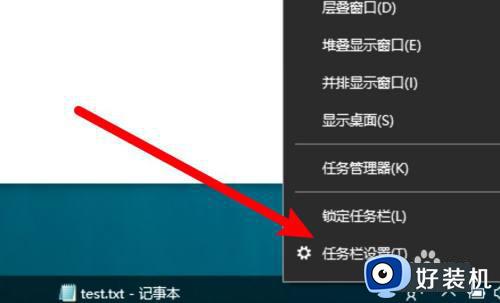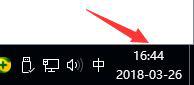win10怎么让电脑右下角显示星期几 win10右下角时间显示星期设置方法
有的用户在使用win10系统时,却发现桌面右下角时间功能没有显示相应的星期日期,今天小编教大家win10怎么让电脑右下角显示星期几,操作很简单,大家跟着我的方法来操作吧。
解决方法:
1.右键单击桌面左下角的【开始】菜单,点击【控制面板】,步骤截图如下所示:
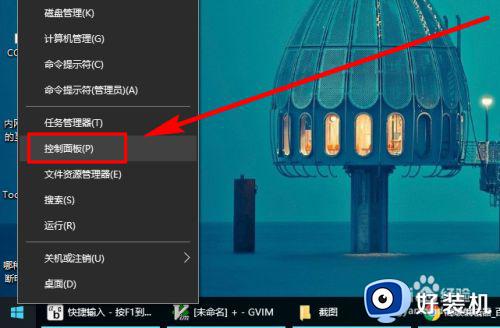
2.在打开的控制面板中,点击【更改日期、时间或数字格式】,步骤截图如下所示:
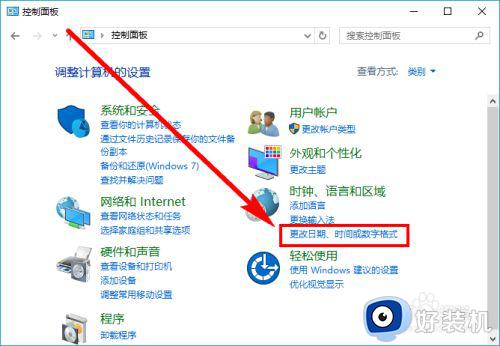
3.点击【区域】对话框最下面的【其它设置】,步骤截图如下所示:
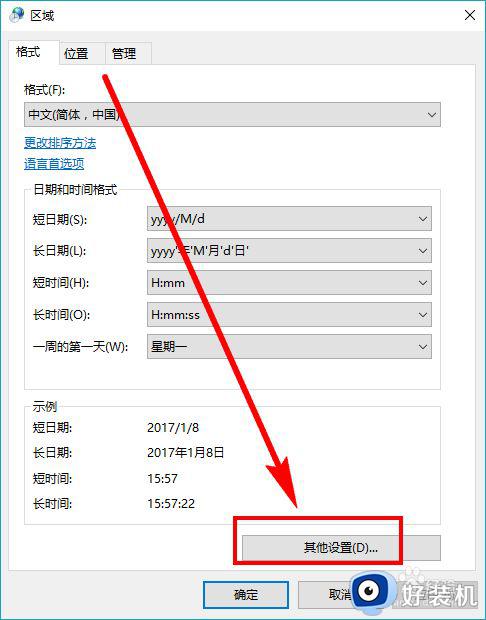
4.点击上面的【日期】选项卡,切换功能区,步骤截图如下所示:
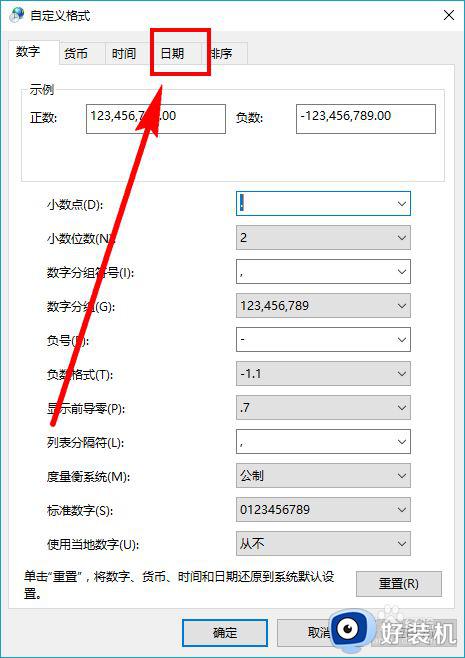
5.在【短日期】格式后面加上“/dddd”(注意,是4个d字母)。然后点击【应用】,注意观察桌面右下角的日历变化,步骤截图如下所示:
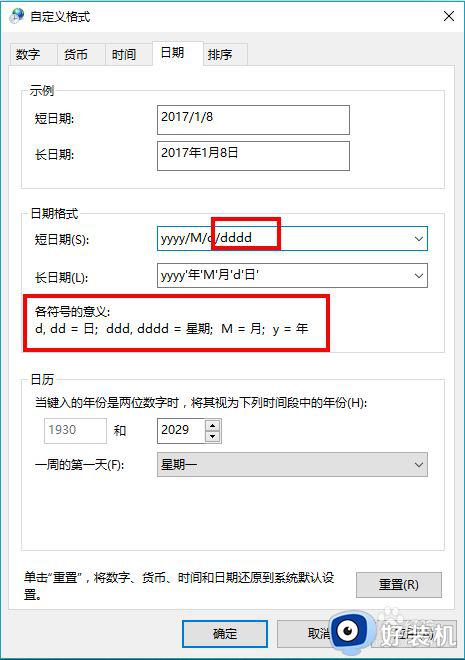
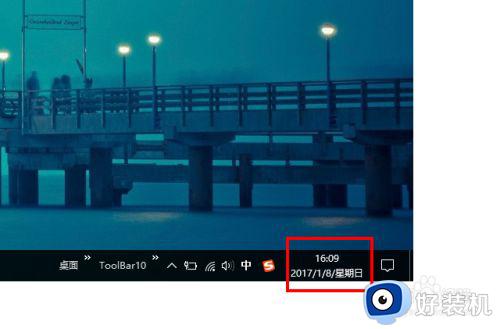
6.也可以在【短日期】格式后面加上“/ddd”(注意,这次是3个d字母),然后点击【应用】,注意观察桌面右下角的日历变化,步骤截图如下所示:
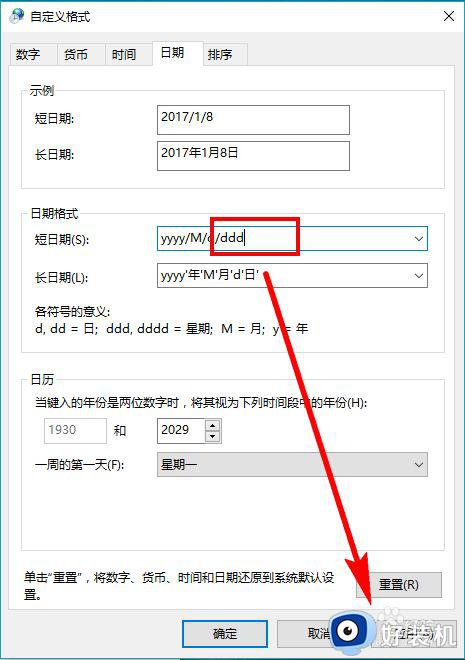
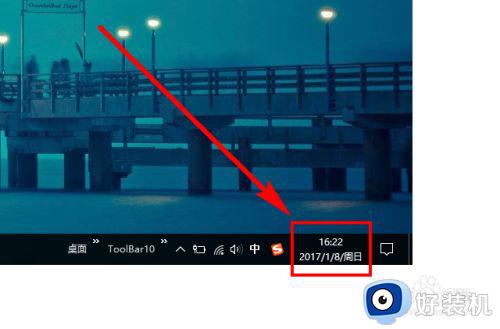
7.相信细心的读友已发现区别,一个多显示了“星期日”,一个多显示了“周日”,选择一种你喜欢的方式使用吧^_^
以上就是关于win10右下角时间显示星期设置方法的全部内容,有遇到这种情况的用户可以按照小编的方法来进行解决,希望能够帮助到大家。