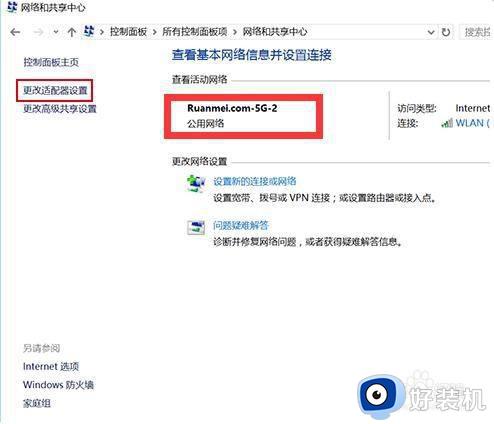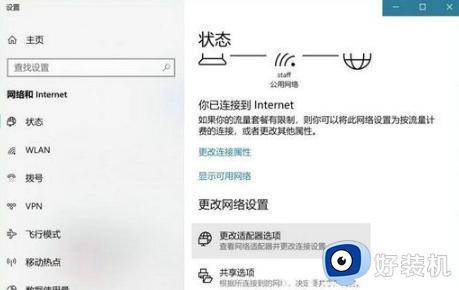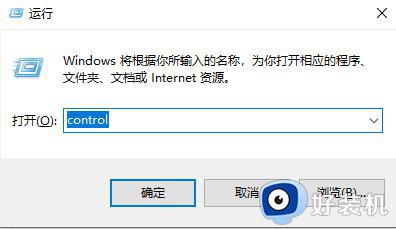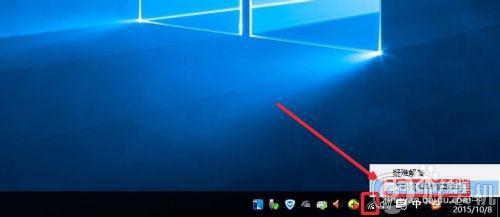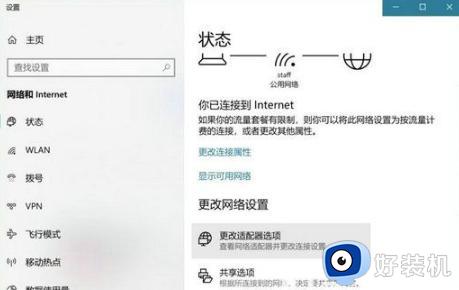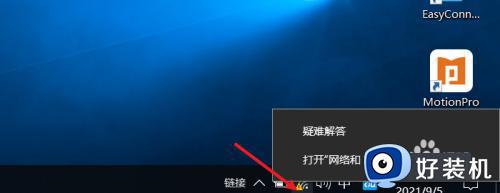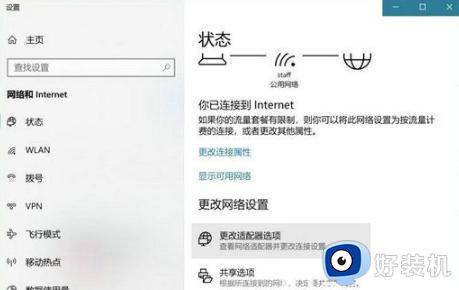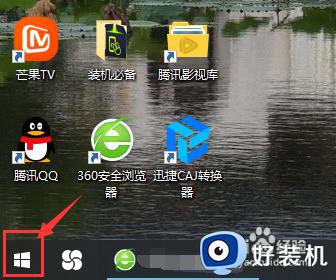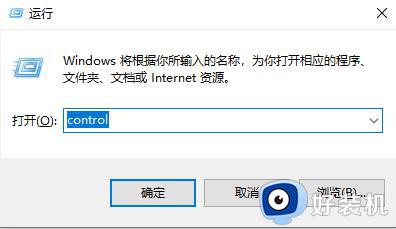win10查看连接的wifi密码的方法 win10怎么查看自己连接的wifi密码
我们在使用win10电脑的时候都会连接网络来协助我们更好的使用,有些用户想要查看自己电脑连接的wifi的密码,但是时间太久已经忘记了,而电脑又会自动连接wifi,这时我们就可以通过查看网络属性来查看wifi密码,那么该怎么操作呢?今天小编就教大家win10查看连接的wifi密码的方法,如果你刚好遇到这个问题,跟着小编一起来操作吧。
推荐下载:win10旗舰版下载
方法如下:
方法一:
1、打开网络连接
进入Windows电脑主页面后右键点击开始菜单,在下拉菜单中选择点击网络连接。

2、打开更改适配器选项
打开网络连接页面后点击左侧面板中的WLAN,在WLAN页面中点击右边的更改适配器选项。
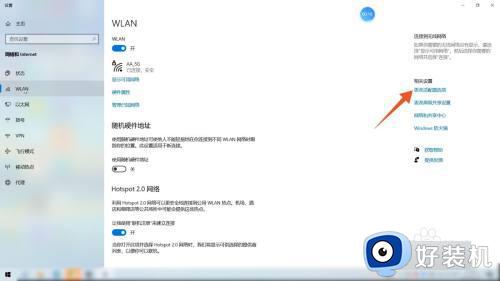
3、点击无线属性
进入新页面后点击WLAN,在弹出的新窗口中点击无线属性。

4、点击显示字符
打开无线网络属性页面后点击上面的安全,在跳转的新页面中点击显示字符就能看见密码。
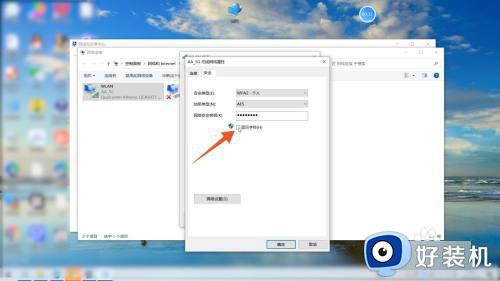
方法二:
1、进入属性
进入Windows电脑主页面后右键点击网络,在网络的下拉菜单中点击属性。
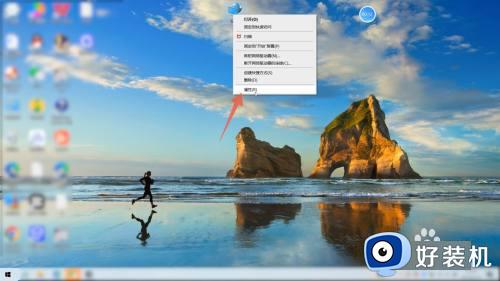
2、打开更改适配器设置
打开网络和共享中心页面后,点击左侧面板的更改适配器设置。
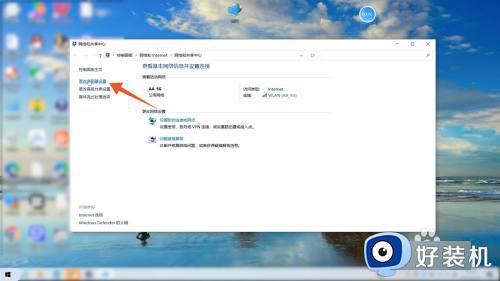
3、进入无线属性
在弹出的新窗口中点击WLAN,进入WLAN页面后点击里面的无线属性。
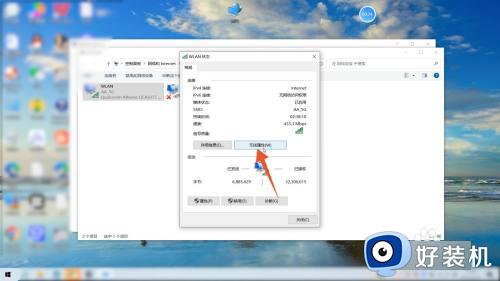
4、点击显示字符即可
打开无线网络属性页面后点击上面的安全,在安全页面中勾选显示字符,这样就能看见WiFi密码了。
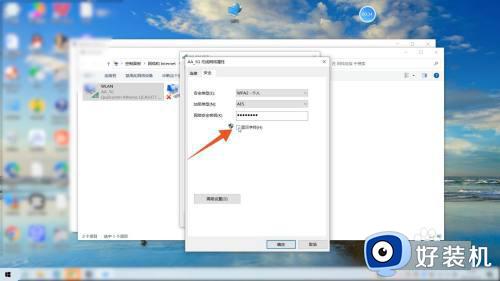
以上就是关于win10查看连接的wifi密码的方法的全部内容,还有不懂得用户就可以根据小编的方法来操作吧,希望能够帮助到大家。