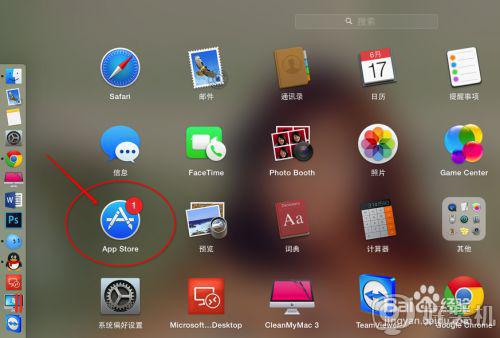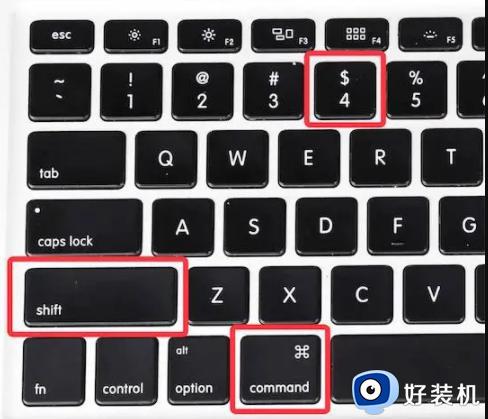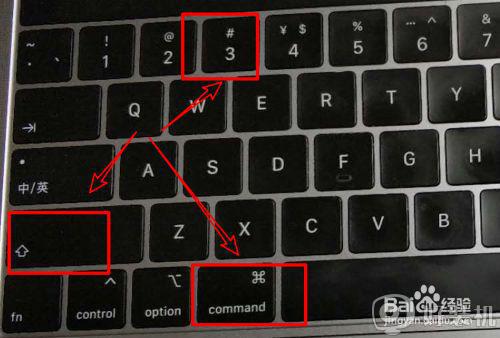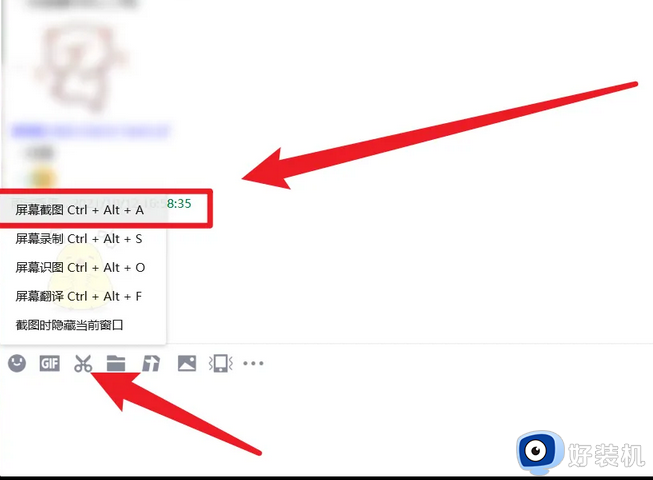苹果截屏快捷键设置方法 mac苹果系统截屏快捷键怎么设置
时间:2021-08-18 09:51:08作者:huige
我们使用电脑时经常会用到截屏功能,最常用的就是利用快捷键来快速截屏,但是苹果电脑系统跟windows操作系统的截屏快捷键是不一样的,如果用这不顺手我们也可以自己手动设置截屏快捷键,那么mac苹果系统截屏快捷键怎么设置呢?方法也不难,一起来学习一下苹果截屏快捷键设置方法。
具体步骤如下:
1、进入“系统偏好设置”。

2、进入“键盘”。
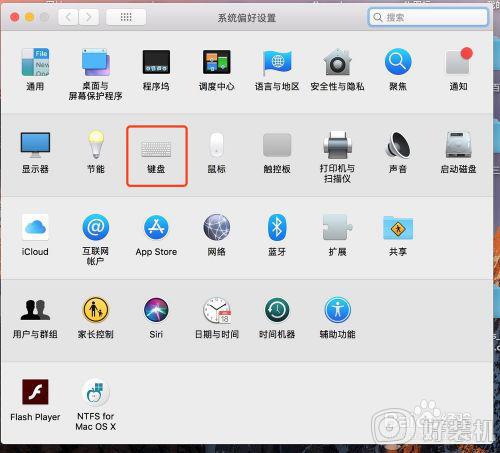
3、点击“快捷键”。
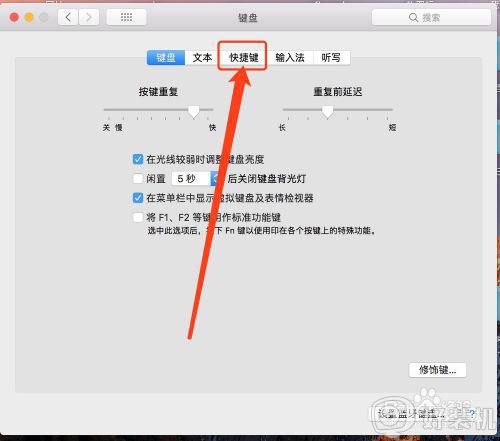
4、在左列中找到“屏幕快照”,点击。
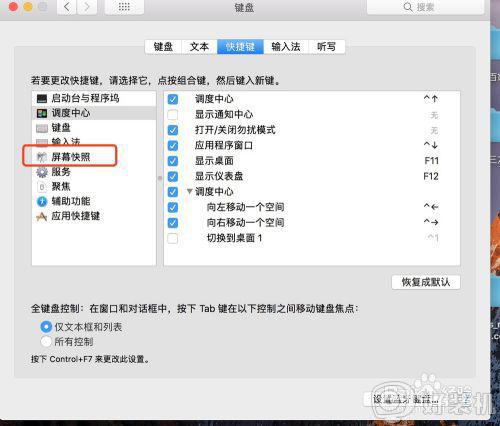
5、选中右侧“将所选区域的文件拷贝到剪切板”(这个截图就是,截完后可以直接粘贴的),选择右边快捷键表示区域,如图,双击,设置快捷键(在键盘上操作的快捷方式就会显示上了,我们以“command + . ”为例)。
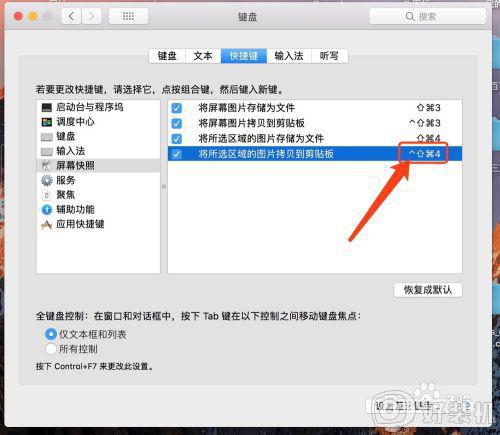
6、我们看到截屏快捷键已经变成“command + .”了。
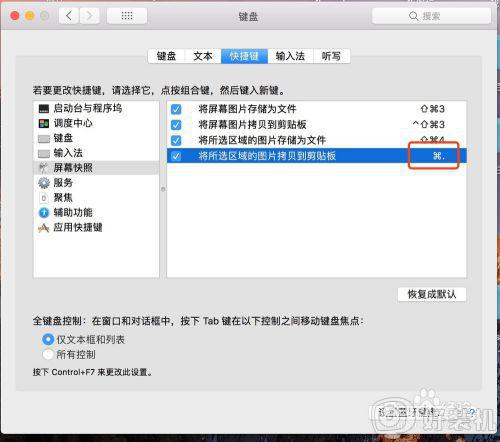
通过上面的方法苹果电脑就可以设置截屏快捷键了,喜欢的用户们可以按照上面的方法来进行操作就行了,希望可以帮助到大家。