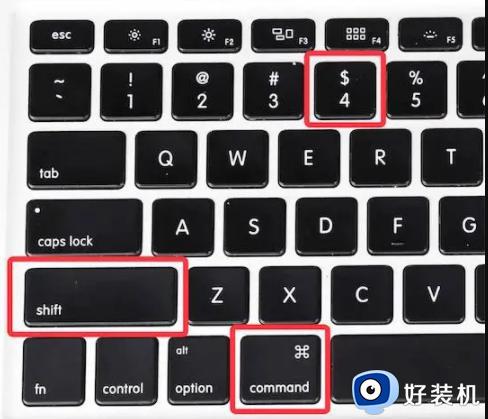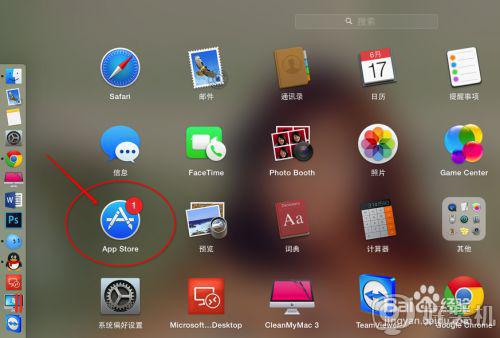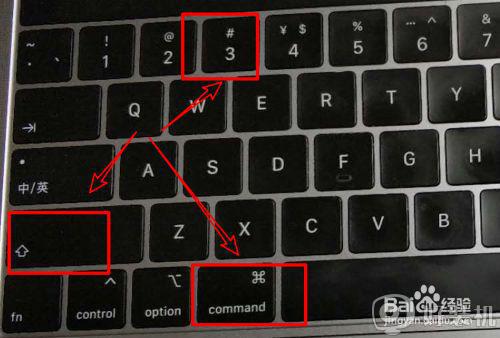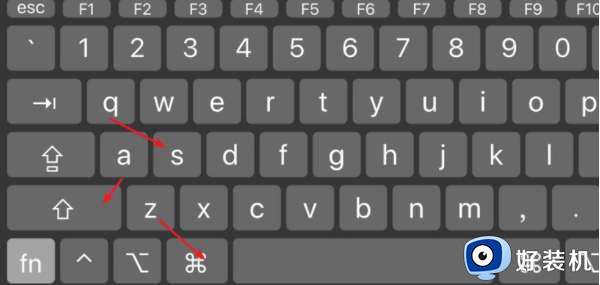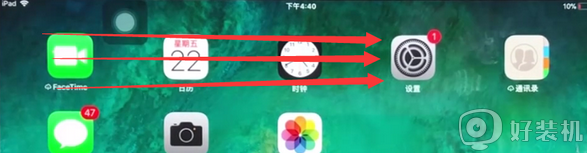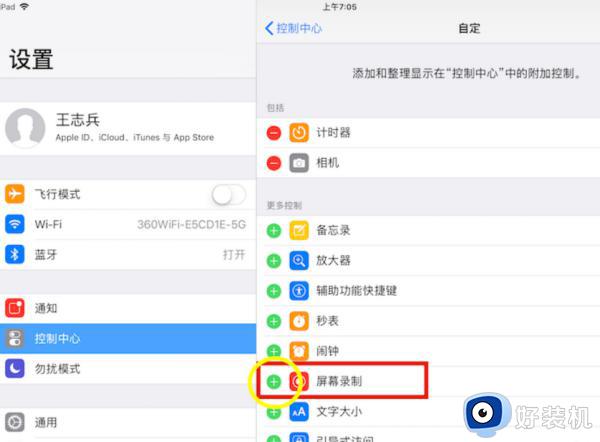苹果平板截屏怎么截屏 苹果ipad的截屏方法
时间:2021-08-23 09:47:23作者:huige
大家对于电脑或者手机截图应该都非常熟悉吧,通常只要使用截图快捷键就可以快速截图了,但是一些刚接触苹果平板电脑的用户,可能还不明白要怎么截图,操作方法不会繁琐,想知道的可以跟着小编一起来看看苹果ipad的详细截屏方法吧。
具体方法如下:
1、苹果平板可以通过辅助触控进行截图。

2、首先我们打开设置。

3、点击辅助功能。
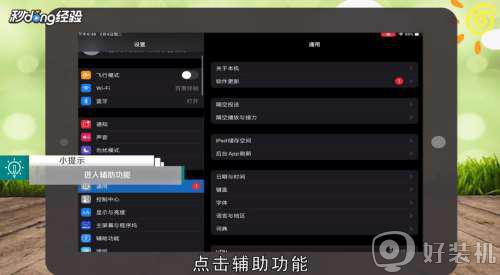
4、点击动作交互中的触控。
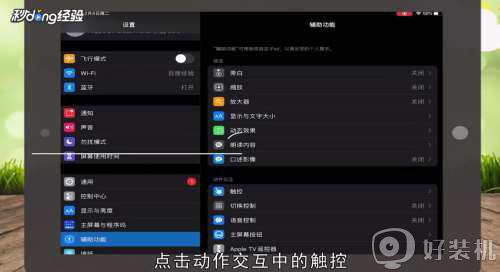
5、点击辅助触控。
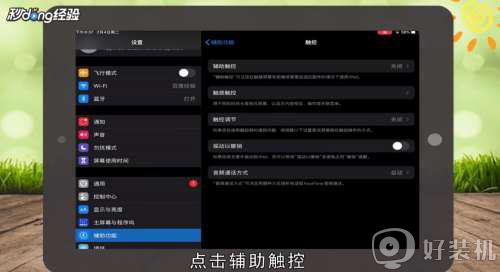
6、打开辅助触控按钮。
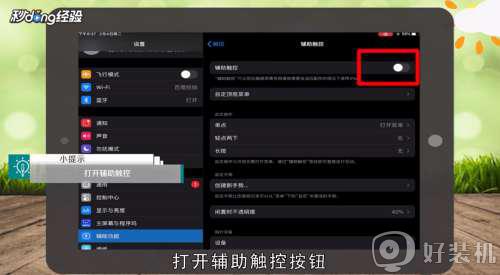
7、会发现屏幕上增添一个小方框。
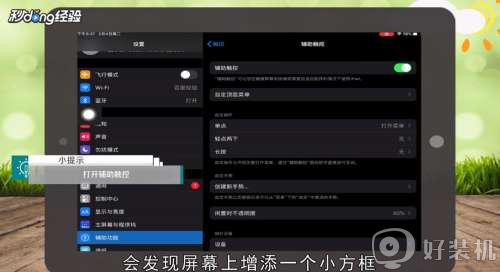
8、然后点击设置中的自定义顶层菜单。
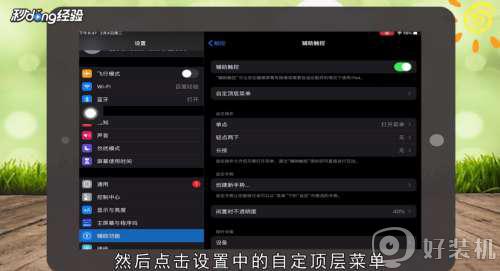
9、选中自定按钮。
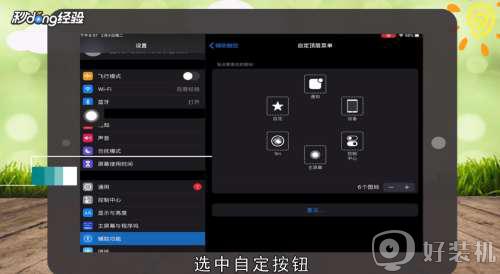
10、更改为截屏功能。
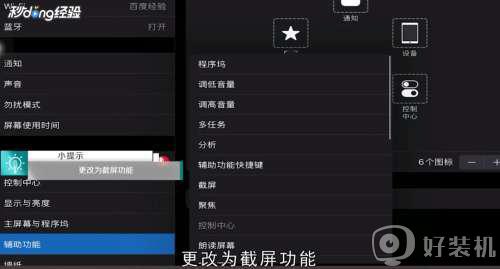
11、然后单击小方框。
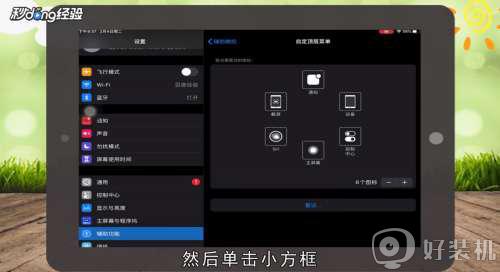
12、在弹出来的菜单中点击截屏。
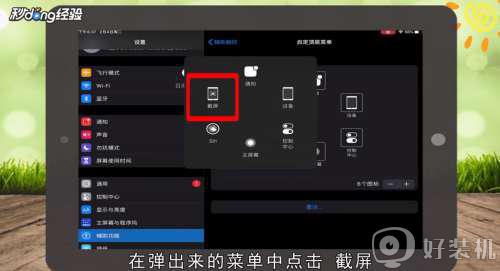
13、即可完成截屏操作。
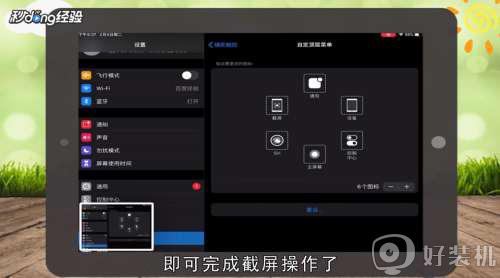
关于苹果平板电脑截图的详细步骤就给大家讲述到这边了,有一样需要的用户们可以参考上面的方法步骤就可以完成截屏操作了,大家赶紧试试吧。