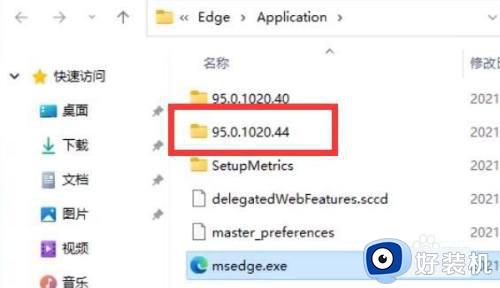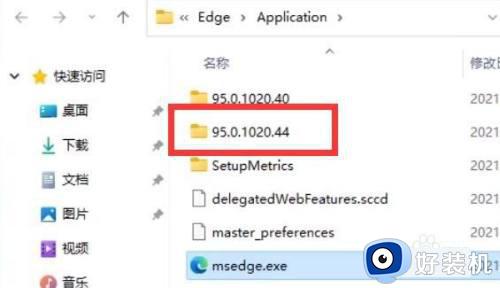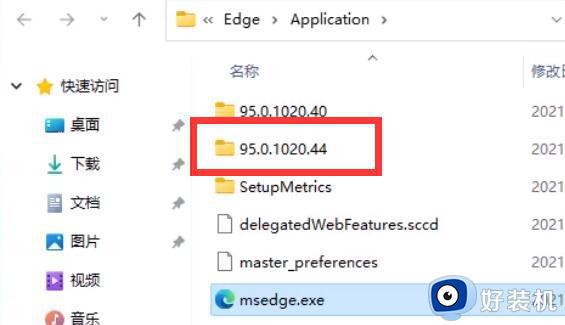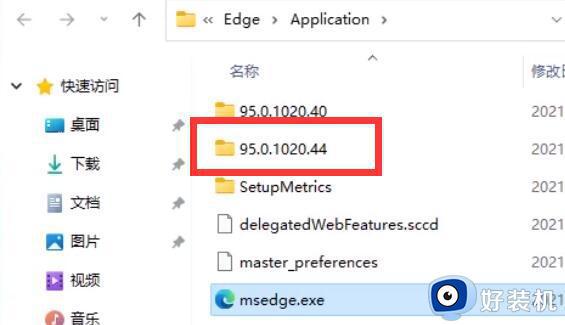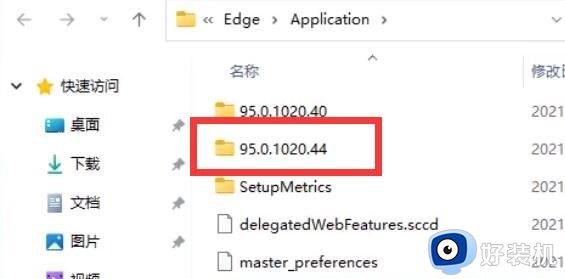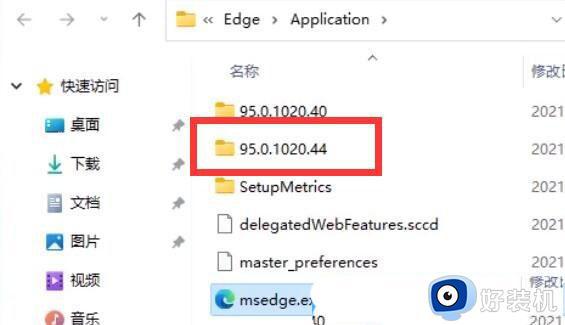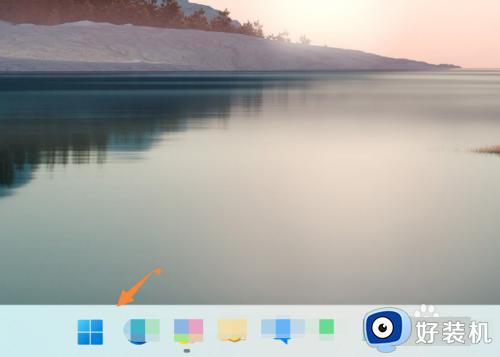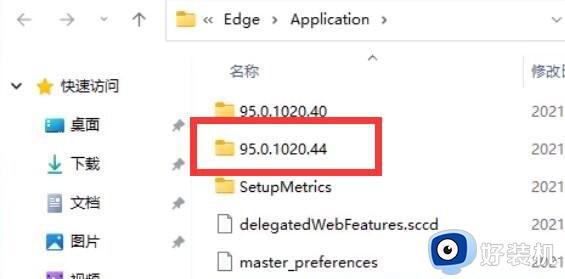win11自带edge怎样彻底删除 win11自带edge浏览器在哪卸载
我们都知道,在win11纯净版系统中自带有微软edge浏览器工具,基本上也都能够满足用户日常搜索的需求,可是有些用户也会在win11电脑中安装第三方搜索工具来使用,同时也会选择将edge浏览器进行卸载,可是win11自带edge浏览器在哪卸载呢?下面小编就来教大家win11自带edge怎样彻底删除,一起来了解下吧。
具体方法如下:
1、首先,需要找到edge浏览器的文件所在位置,再找到最新版本号文件夹,双击进入;
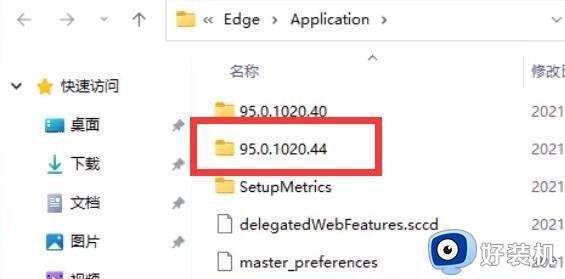
2、接着,找到名称为 Installer 文件夹,双击进入;
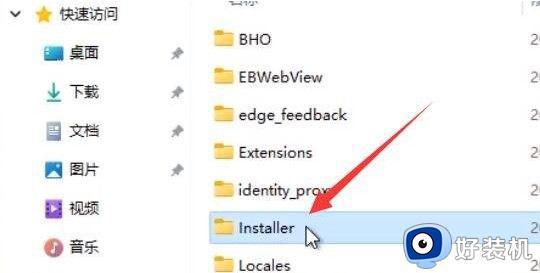
3、按住键盘上的 shift 键,再来点击右键,打开的菜单项中,选择在此处打开 powershell 窗口(S);
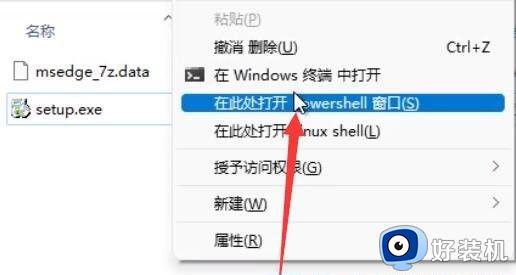
4、Windows PowerShell窗口,输入以下命令:
.setup.exe -uninstall -system-level -verbose-logging -force-uninstall
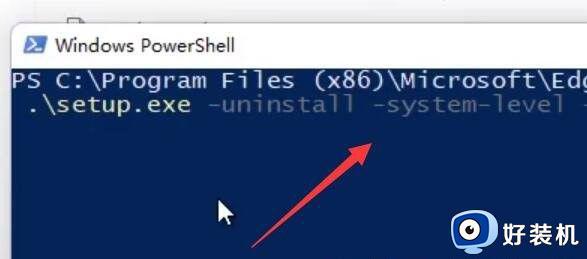
5、命令执行完成后,返回edge浏览器的文件所在位置,就可以发现edge浏览器已经被成功卸载。
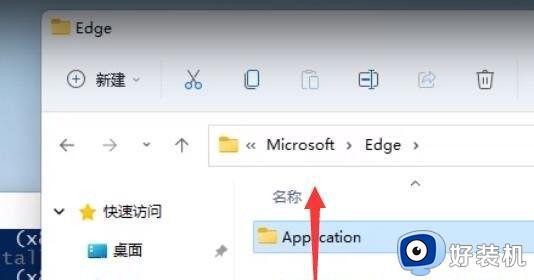
以上就是小编给大家介绍的win11自带edge怎样彻底删除所有步骤了,如果你也有相同需要的话,可以按照上面的方法来操作就可以了,希望本文能够对大家有所帮助。