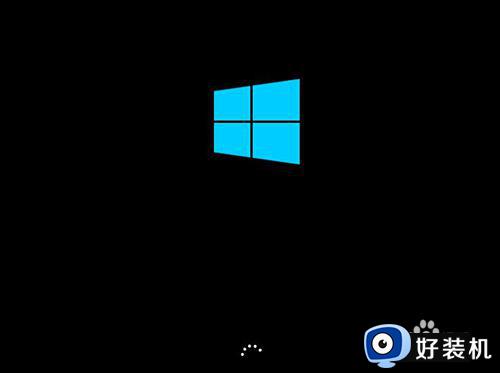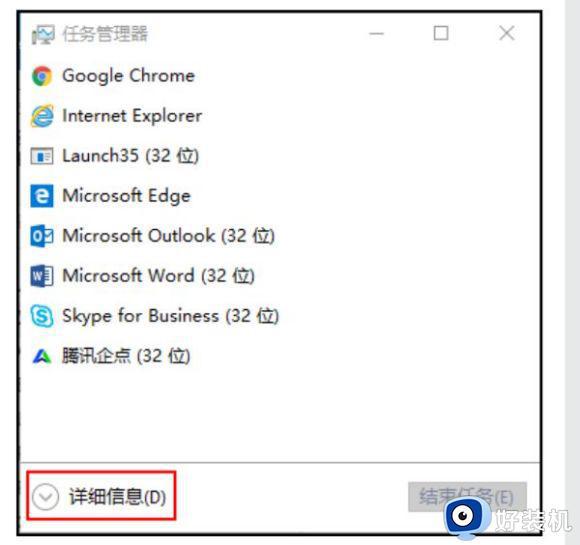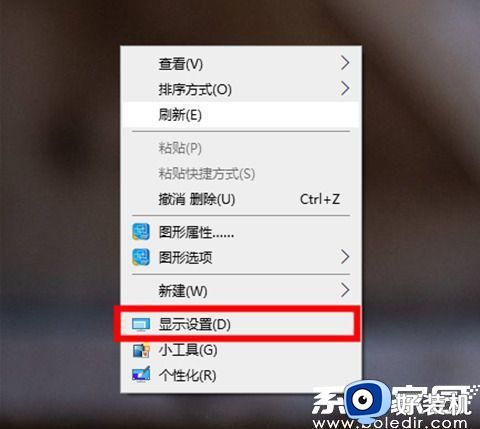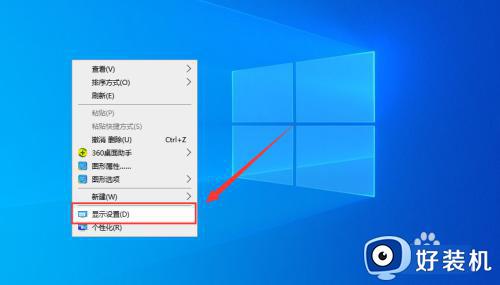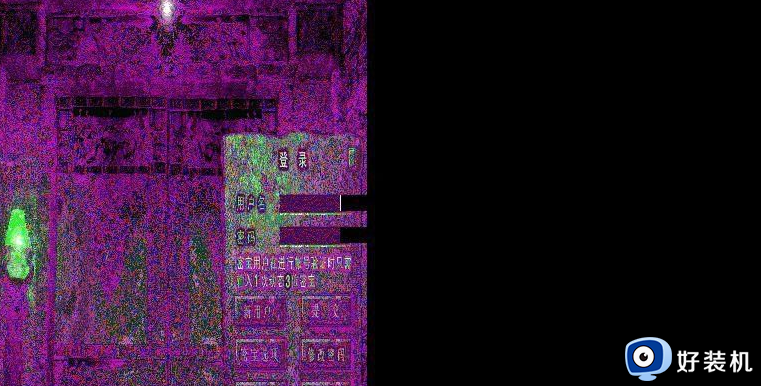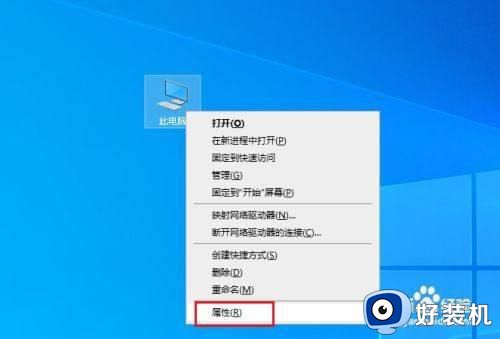win10运行正常但黑屏的解决方法 win10输出不支持显示器导致黑屏怎么办
时间:2023-06-14 09:52:58作者:zheng
我们在使用win10电脑的时候可能会遇到电脑黑屏的情况,但是在检查之后发现电脑的其他硬件都没有问题,系统也运行正常,这可能是由于win10电脑的画面输出不支持该显示器的分辨率,那么该如何解决呢?今天小编就教大家win10运行正常但黑屏的解决方法,如果你刚好遇到这个问题,跟着小编一起来操作吧。
推荐下载:win10系统官网
方法如下:
步骤一:按住 Shift键,并点击桌面左下角开始菜单中的重启选项
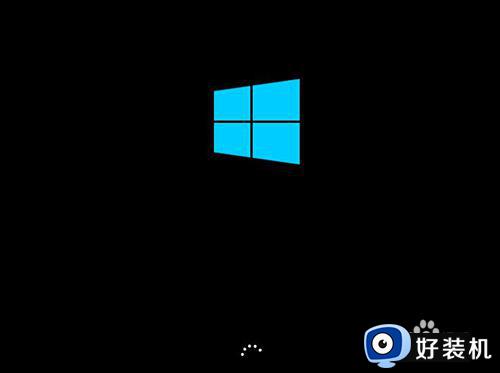
步骤二:不要松开Shift键,稍后电脑会进入“选择一个选项”的页面,点击“疑难解答”
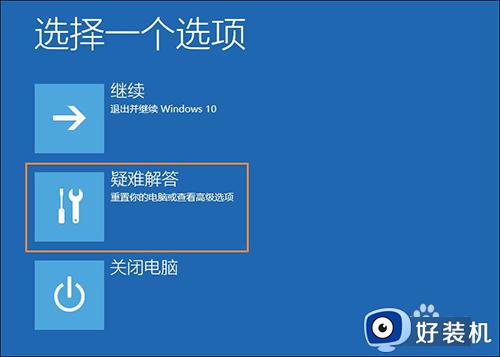
步骤三:进入疑难问答页面后,同样点击“高级选项”
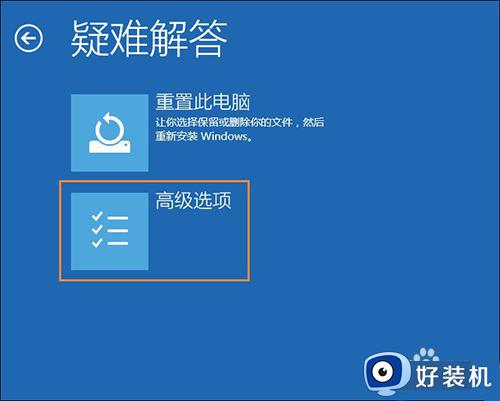
步骤四:在高级选项页面中,点击“启动设置”进入下一页面,之后,再次回车确认并进入启动设置页面
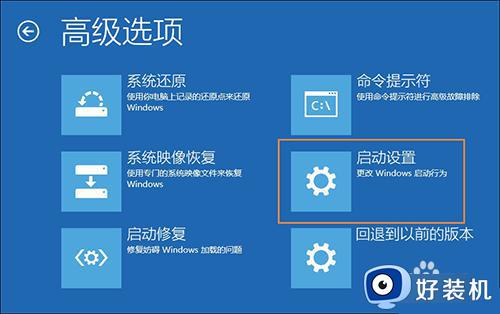
步骤五:然后,按下【3】或者【F3】,选择进入系统
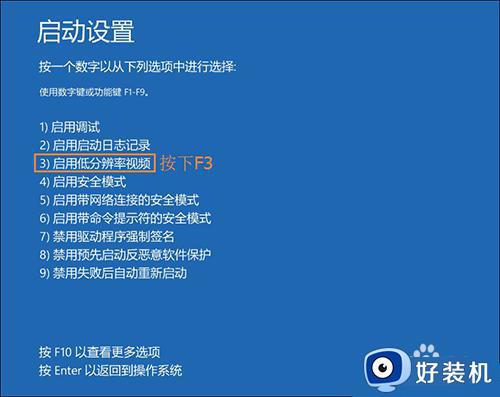
步骤六:接着就可以在低分辨率视频模式中进入系统,系统会自动降低到最低分辨率,保证可以正常启动,之后再重新设置合适的分辨率,并重启正常启动系统即可。

以上就是关于win10运行正常但黑屏的解决方法的全部内容,还有不懂得用户就可以根据小编的方法来操作吧,希望能够帮助到大家。