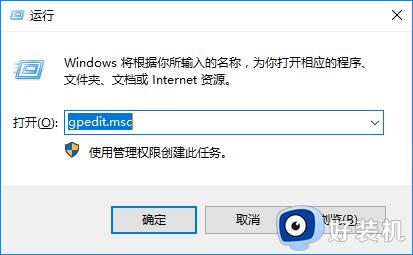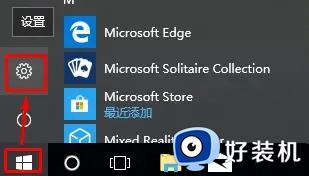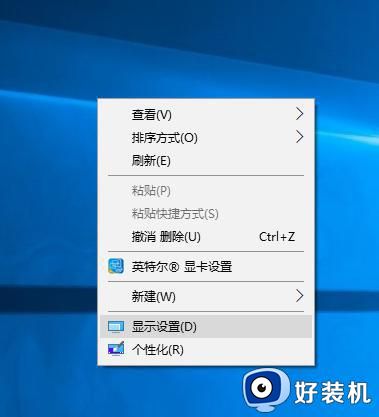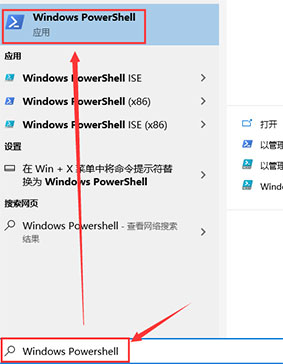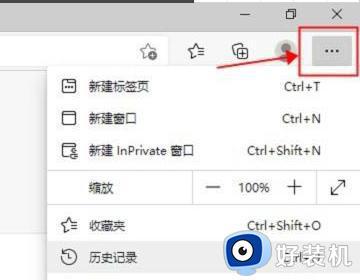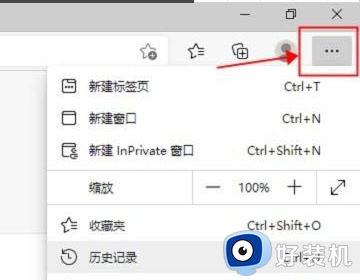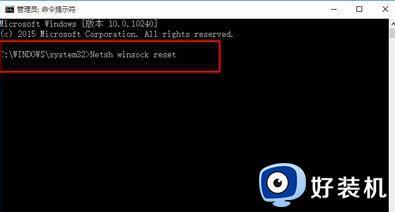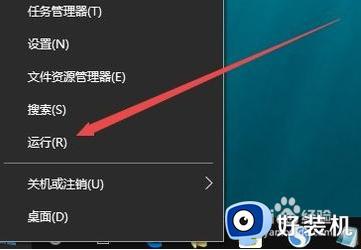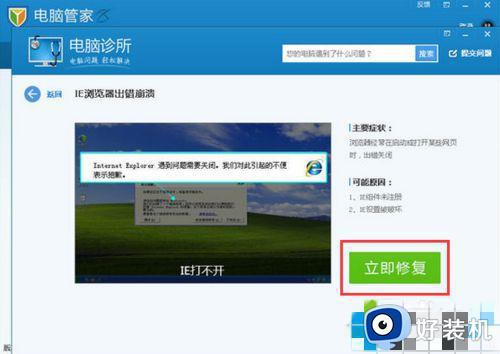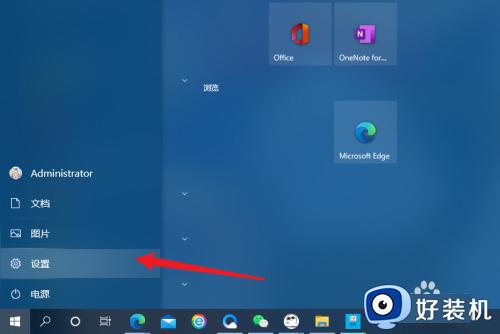一打开win10浏览器就黑屏怎么回事 win10打开浏览器黑屏如何解决
时间:2022-06-30 13:50:49作者:huige
浏览器是我们经常会用来上网的工具,不过有时候会遇到一些情况,例如近日有win10系统用户反映说一打开浏览器就黑屏了,导致无法正常使用,遇到这样问题该怎么办呢,有遇到一样故障的话,可以跟着小编来学习一下win10打开浏览器黑屏的详细解决方法。
推荐:windows10精简版镜像下载
具体步骤如下:
1、在此电脑上右击,点击属性。
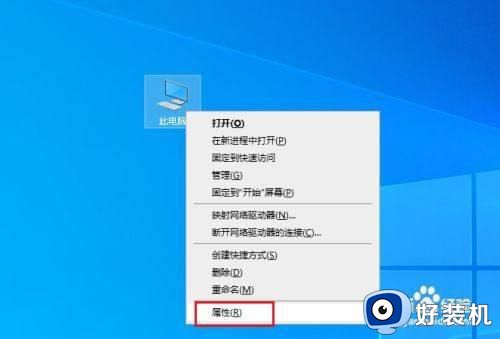
2、弹出对话框,点击设备管理器。
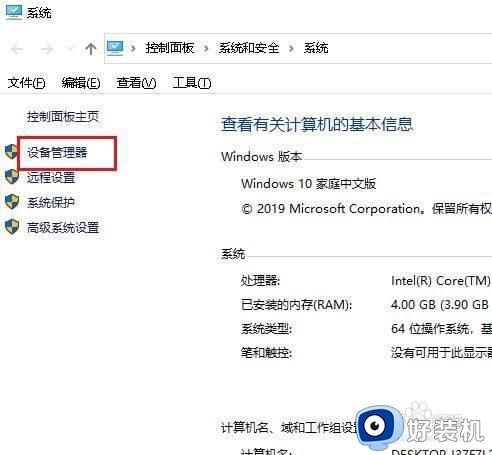
3、弹出对话框,展开显示适配器。
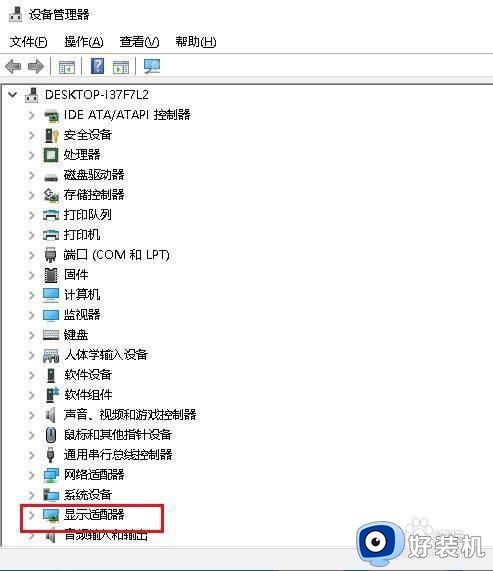
4、在显卡驱动上右击,点击属性。
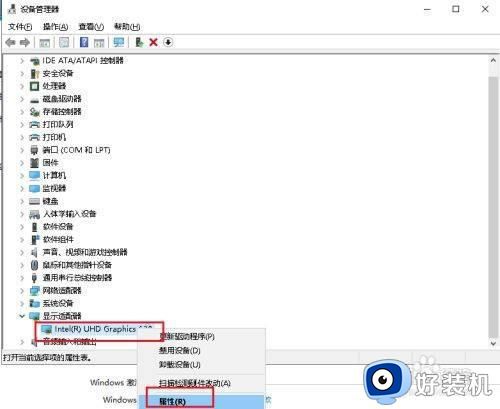
5、弹出对话框,点击驱动程序。
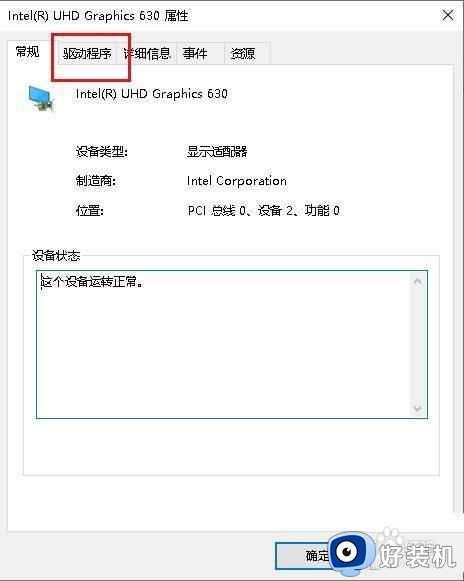
6、点击更新程序程序。
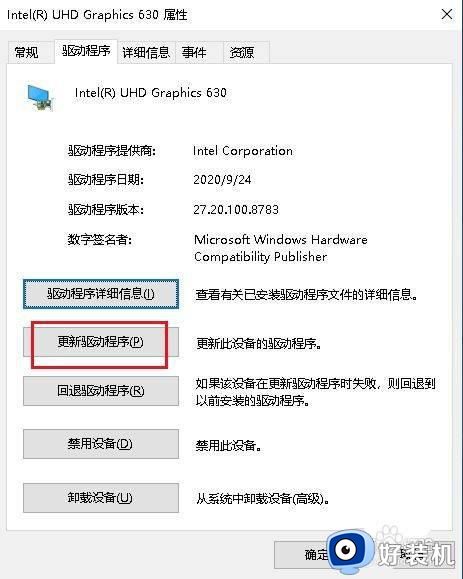
7、弹出对话框,点击自动搜索更新的驱动程序软件,系统会自动搜索、安装,待自动更新完成即可。
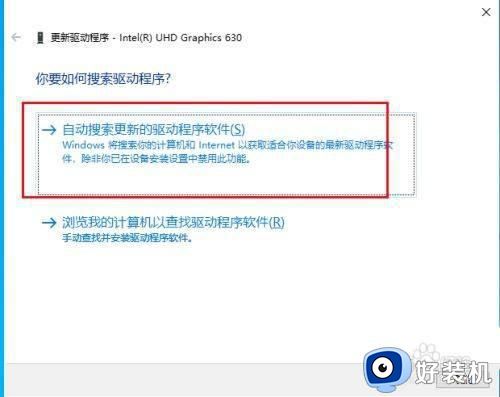
以上给大家讲解的就是一打开win10浏览器就黑屏的详细解决方法,遇到相同情况的话,可以学习上面的方法来进行解决。
相关教程:
共和国之辉win10黑屏怎么解决