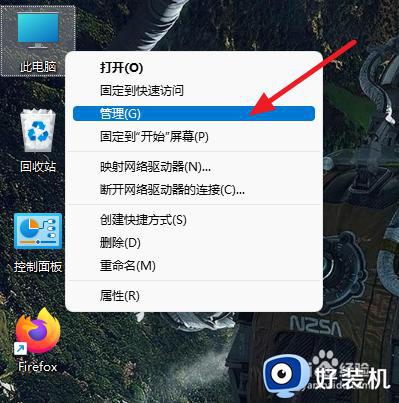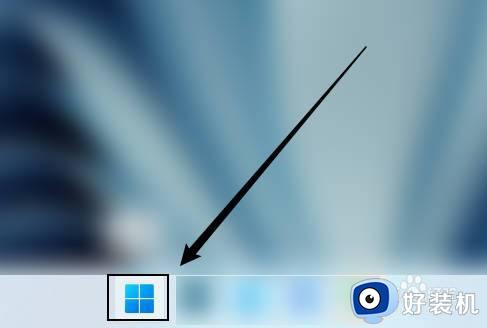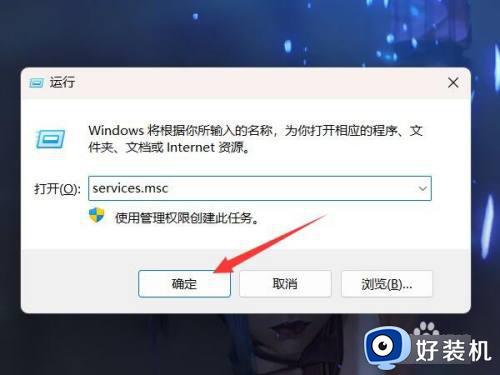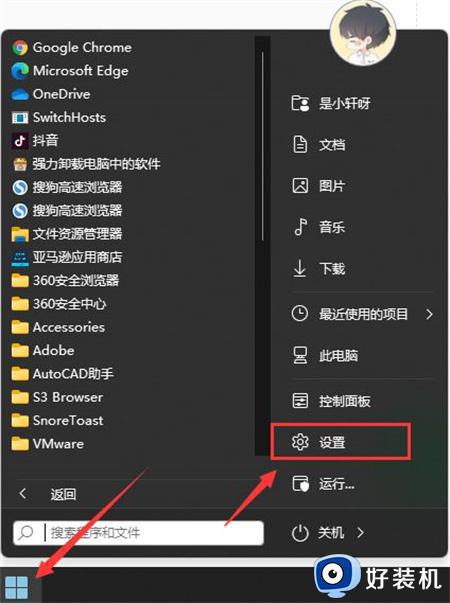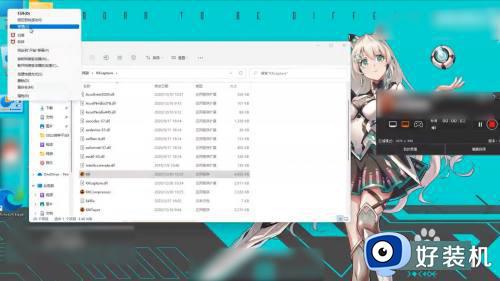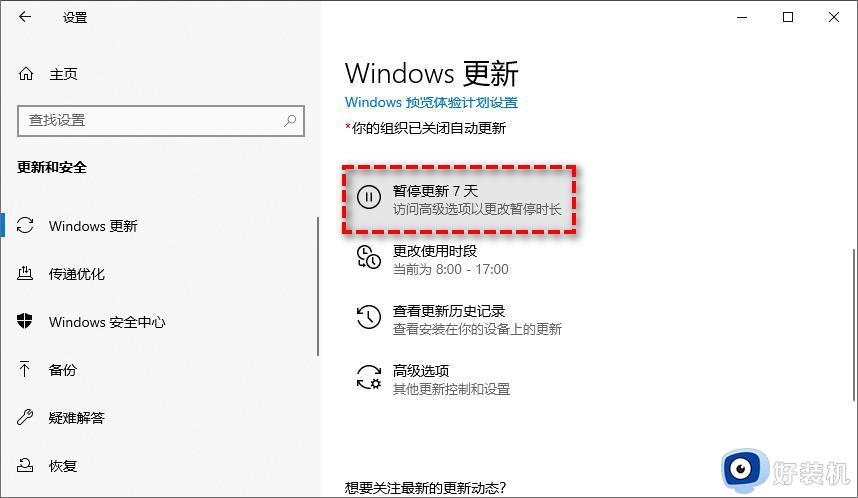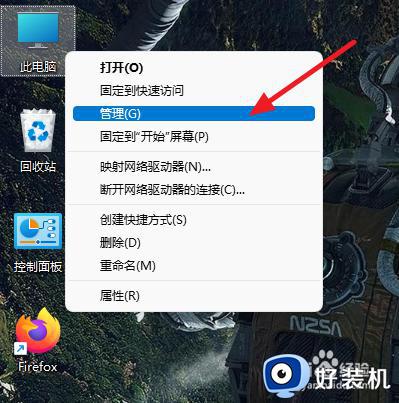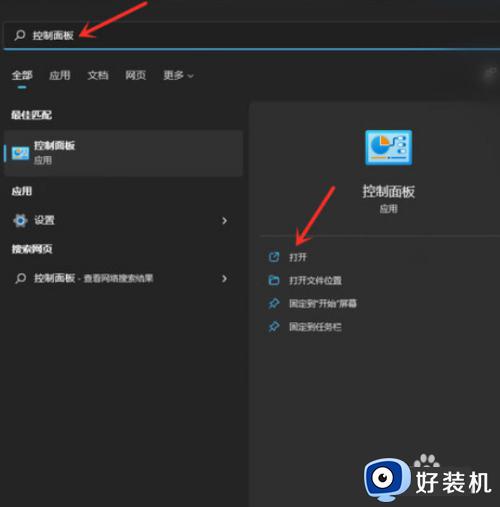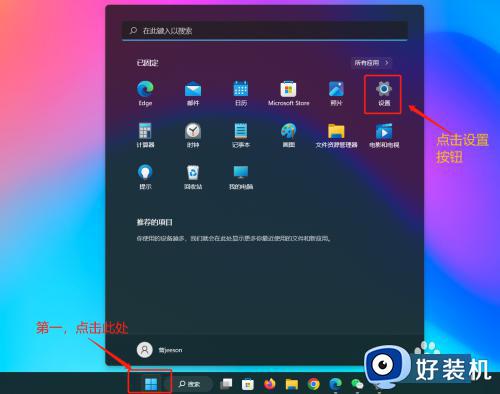windows11不要更新怎么设置 windows11设置永不更新详细步骤
时间:2023-08-07 09:49:55作者:xinxin
虽然微软推出windows11正式版系统已经有一段时间了,但是运行时依旧不是很稳定,官方也会定期发送更新补丁进行修复,可是有些用户担心更新后的windows11系统会有新的故障,因此也不会随意对系统进行更新,那么windows11不要更新怎么设置呢?这里小编就来告诉大家windows11设置永不更新详细步骤。
具体方法:
方法一:
1、首先右键“此电脑”,打开“管理”
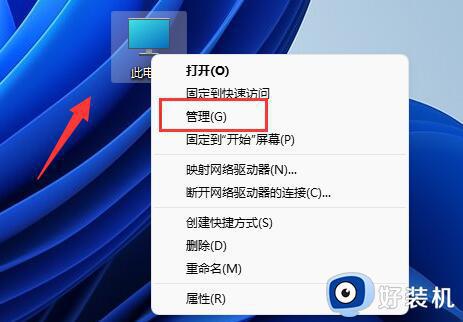
2、接着展开服务和应用程序,打开“服务”选项。
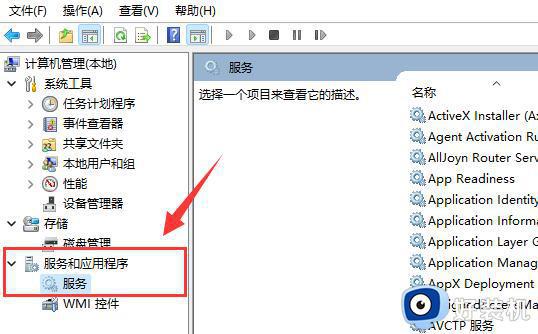
3、然后在右边列表中双击打开“Windows update”服务。
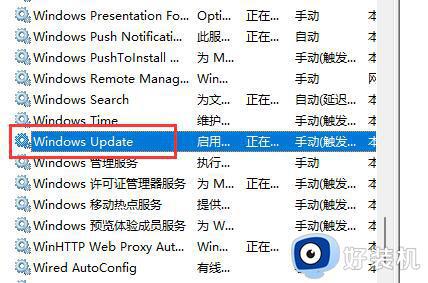
4、最后将启动类型改为“禁用”再点击下方“停止”即可。
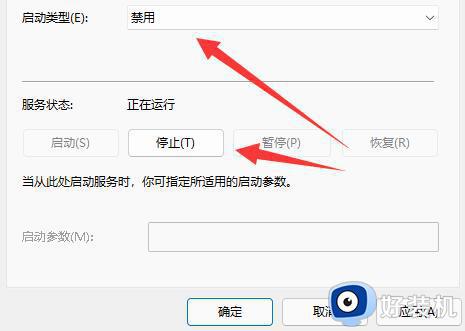
方法二:
1、在开始菜单中搜索并打开“组策略”
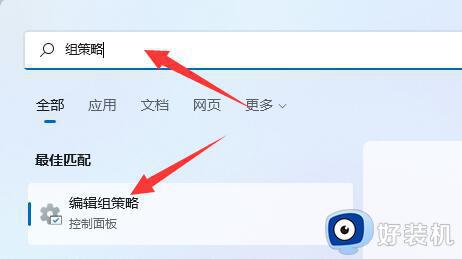
2、打开后,进入左上角管理模板下的“Windows组件”
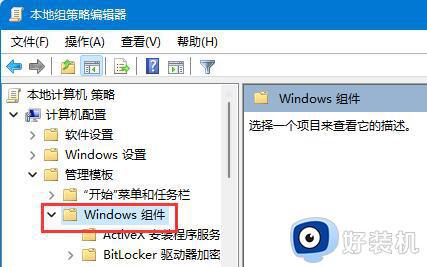
3、再打开Windows更新下的“管理最终用户体验”
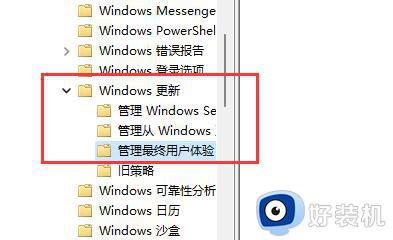
4、随后双击右侧“配置自动更新”策略。
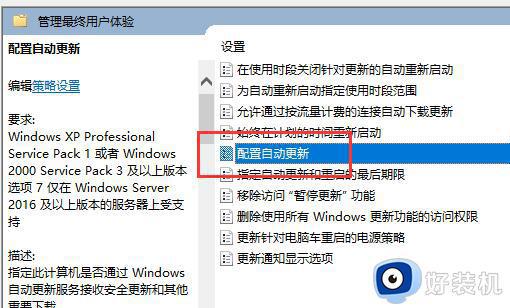
5、最后将他改为“已禁用”就可以不更新系统了。
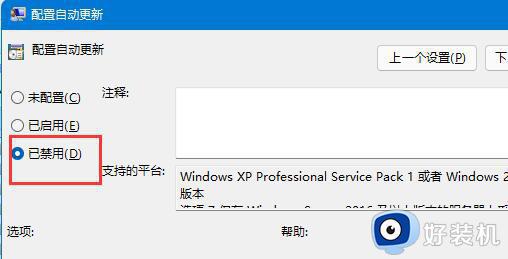
以上就是小编给大家介绍的windows11设置永不更新详细步骤了,如果你也有相同需要的话,可以按照上面的方法来操作就可以了,希望本文能够对大家有所帮助。