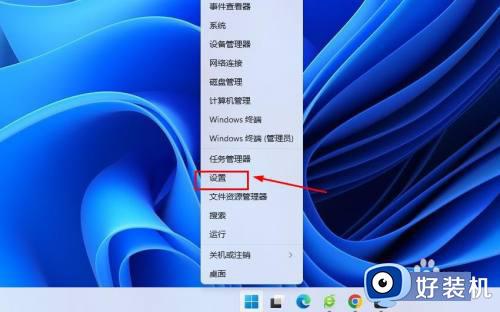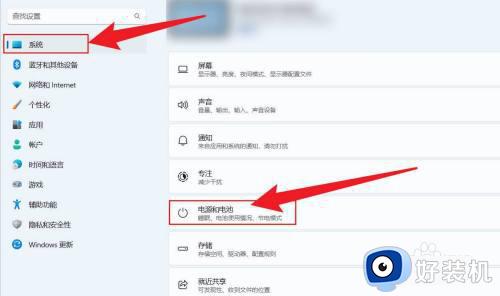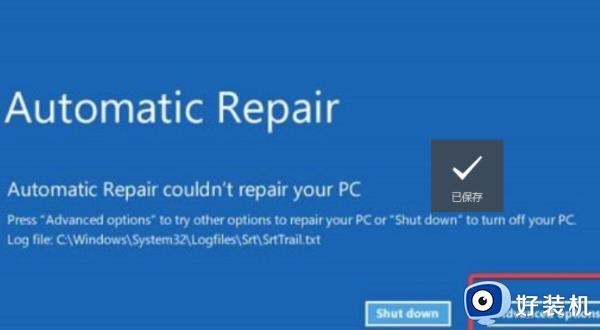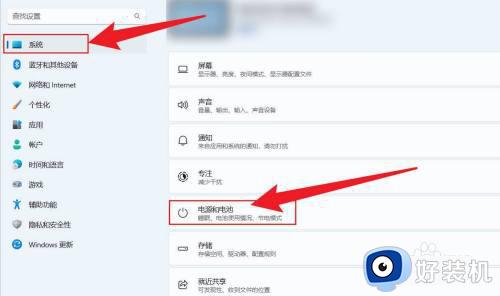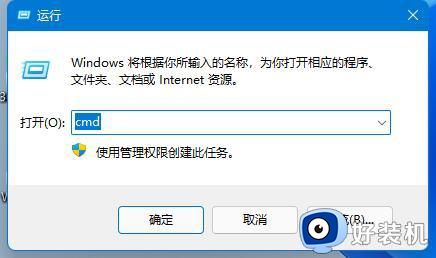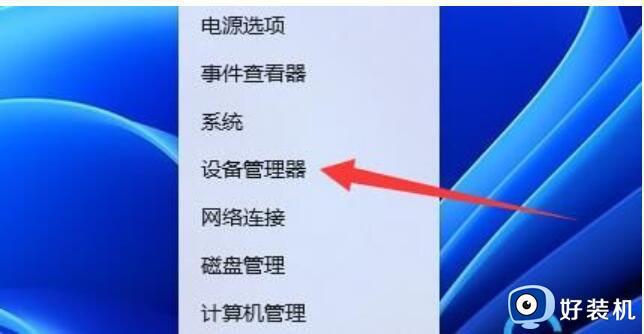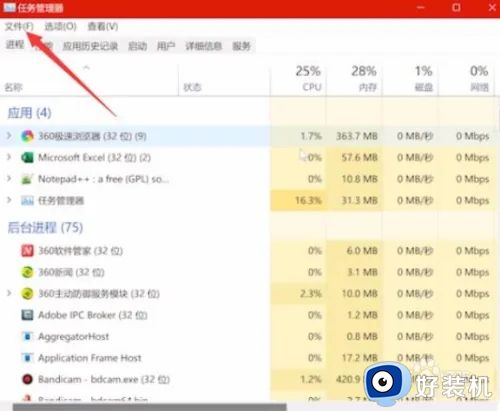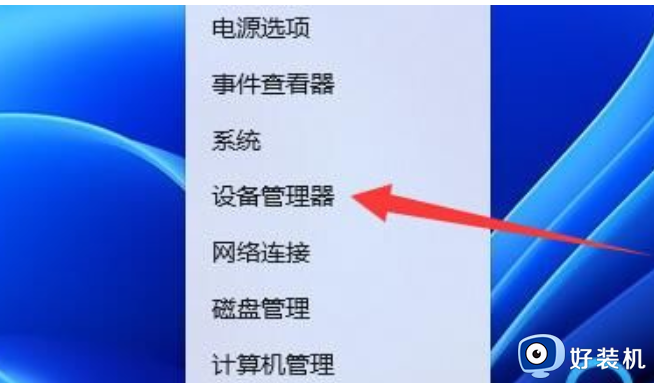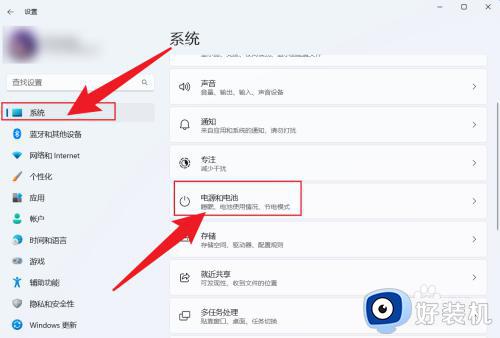win11怎么样让电脑不黑屏 win11电脑如何设置不自动黑屏
时间:2023-11-14 09:47:37作者:xinxin
在日常运行win11系统的过程中,如果电脑一段时间无人操作的情况下往往会自动进入息屏模式,当然有些用户由于在win11电脑上观看视频时,突然自动黑屏的情况难免会导致用户的观看体验极差,对此win11怎么样让电脑不黑屏呢?在文本中小编就来教大家win11电脑如何设置不自动黑屏,一起来了解下吧。
推荐下载:win11官方iso镜像下载
具体方法:
1、进入win11系统的桌面,右击中间的开始菜单图标,在弹出的菜单中选择设置选项。
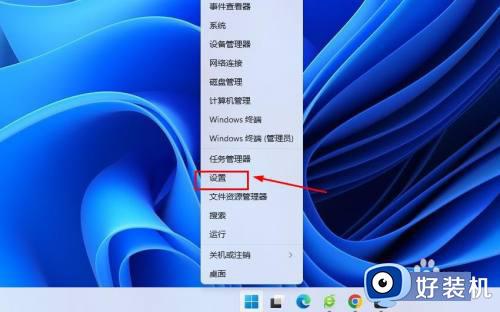
2、在设置界面,选择右侧的电源选项。
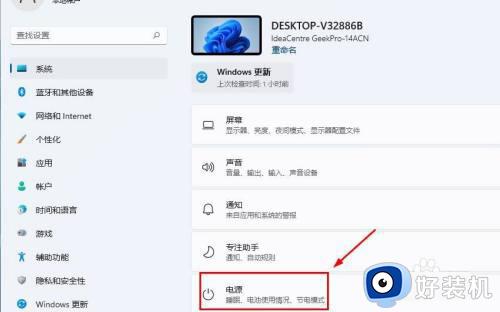
3、点击屏幕和睡眠右侧的向下箭头。
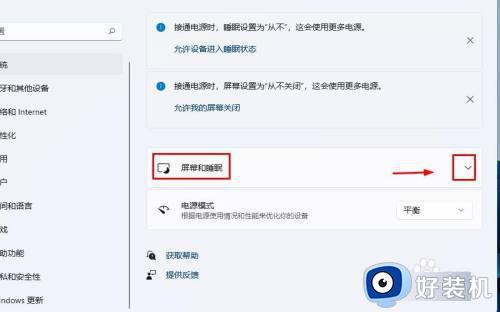
4、在时间选择处显示当前屏幕黑屏的时间,点击进入。
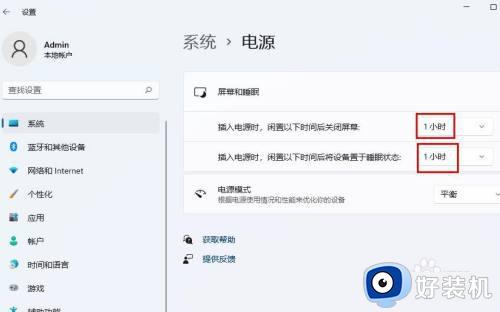
5、在弹出的时间列表中选择从不选项。
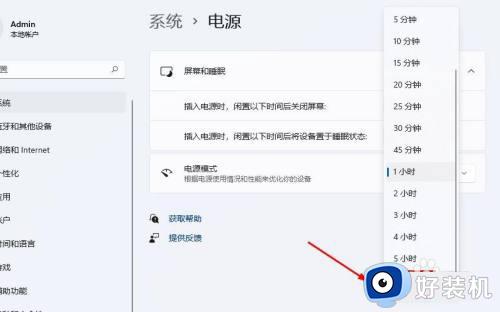
6、显示从不选项后,屏幕就不会黑屏了。
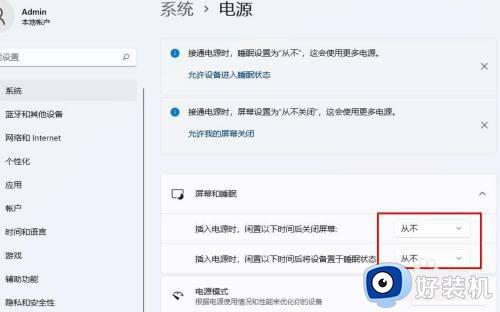
以上就是小编给大家讲解的win11电脑如何设置不自动黑屏所有内容了,如果你也有相同需要的话,可以按照上面的方法来操作就可以了,希望本文能够对大家有所帮助。