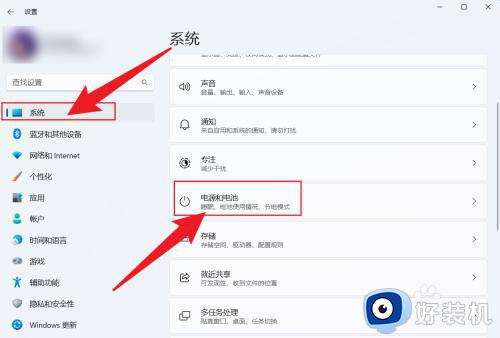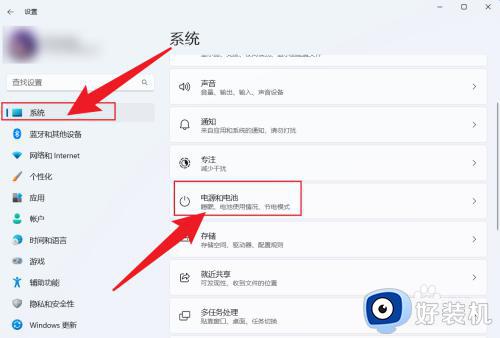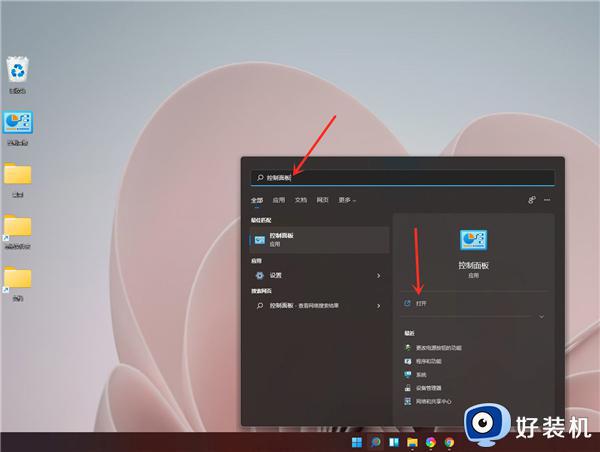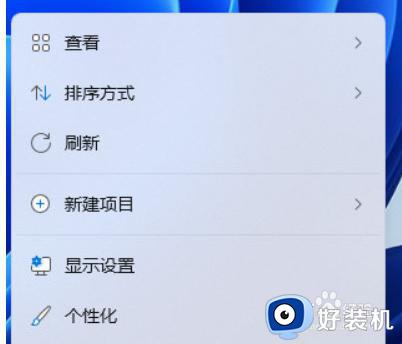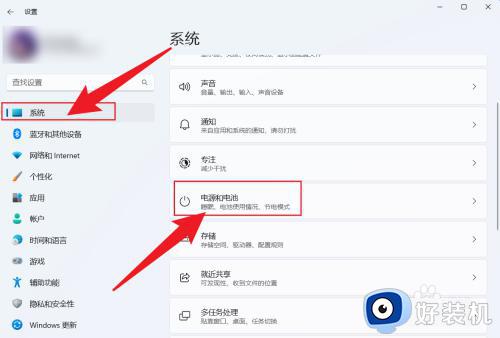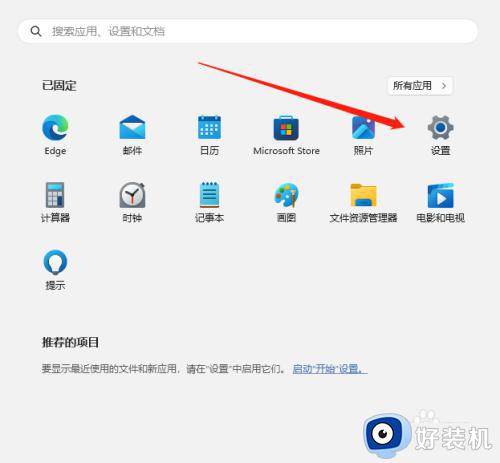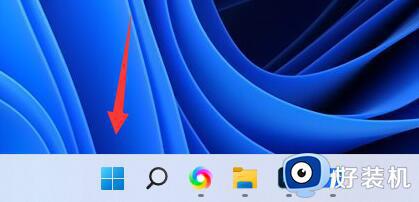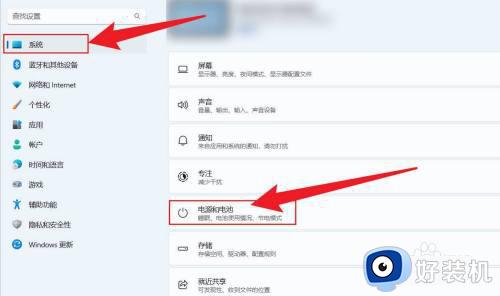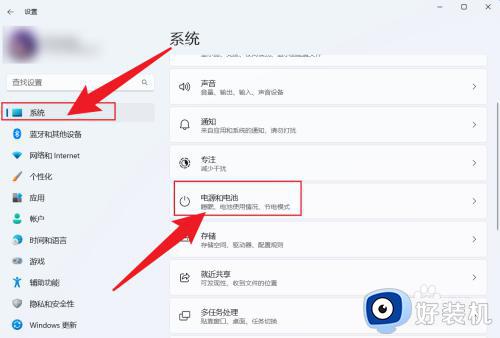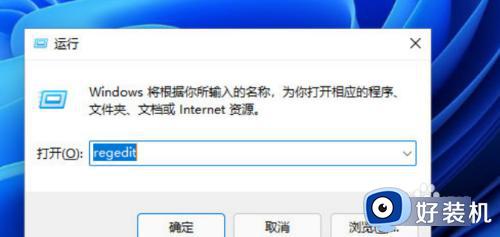win11怎么设置屏幕不熄灭 win11屏幕常亮设置方法
许多用户在操作win11系统的时候,如果电脑一段时间无人操作时就会自动熄灭屏幕进入休眠模式,虽然win11电脑在进入息屏模式后能够有效降低硬件性能的消耗,可是却不利于用户的操作体验,对此win11怎么设置屏幕不熄灭呢?接下来小编就给大家讲解一下win11屏幕常亮设置方法。
推荐下载:微软最新系统win11下载
具体方法:
方法一:通过从“开始”菜单中选择“设置”。
1、通过从“开始”菜单中选择“设置”,打开 Windows 11 计算机上的“设置”应用程序。
2、当“设置”应用程序打开时,单击左侧菜单中的“个性化”,然后转到右侧的锁定屏幕。
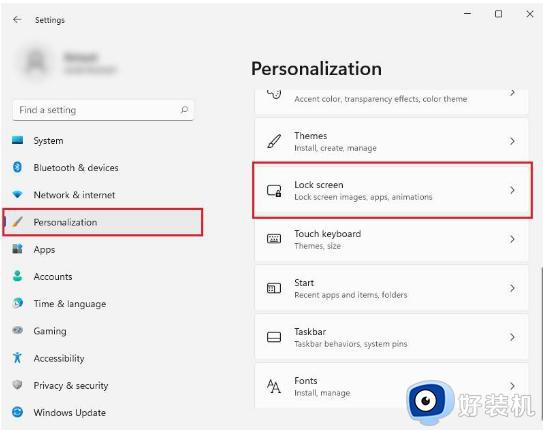
3、现在,在锁定屏幕上的相关设置下,单击“屏幕超时”。
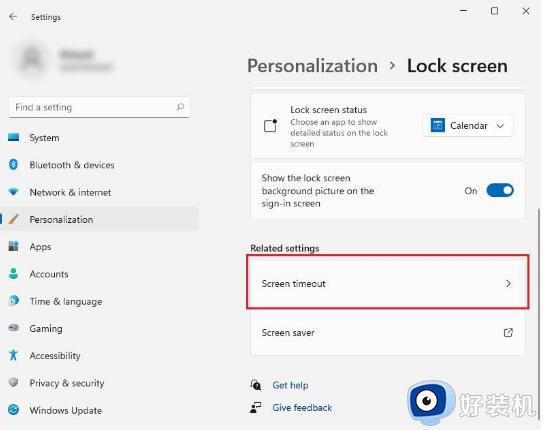
4、如果您不希望即使在设备已插入的情况下出现锁定屏幕,请选择“从不”选项。您可以选择适合您的设置。
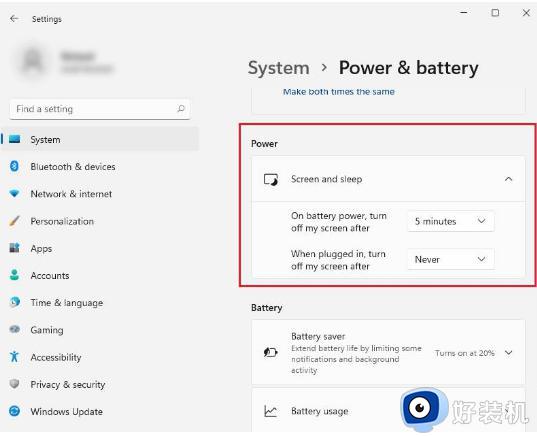
5、现在,在电池部分,您可以调整 Windows 锁定屏幕或进入睡眠状态的超时时间。
方法二:打开“控制面板”界面,并点击“更改电源按钮的功能”选项。
1、第一步,点击桌面任务栏的“开始菜单”,选择打开“控制面板”界面。
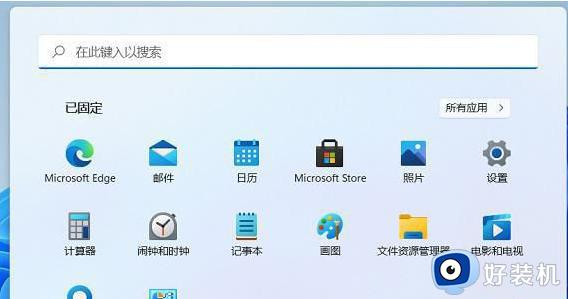
2、然后,在打开的控制面板界面中,点击“硬件和声音”选项,如图所示;(注:先把“查看方式”设置为“类别”。
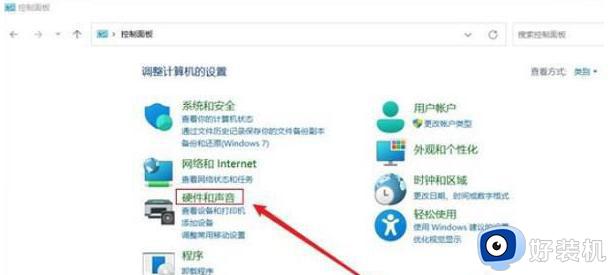
3、在打开页面中,找到并点击“更改电源按钮的功能”选项。
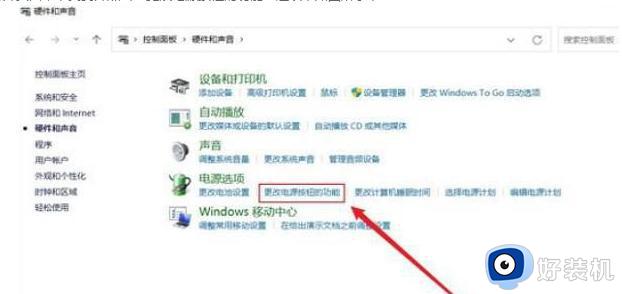
4、最后一步,找到“关闭盖子时”选项并修改设置,点击保存即可。
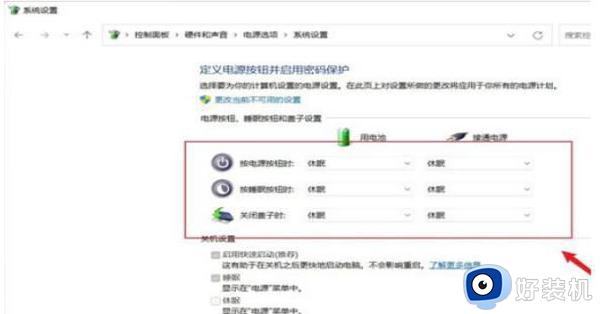
上述就是小编给大家带来的有关win11屏幕常亮设置方法详细内容了,还有不清楚的用户就可以参考一下小编的步骤进行操作,希望本文能够对大家有所帮助。