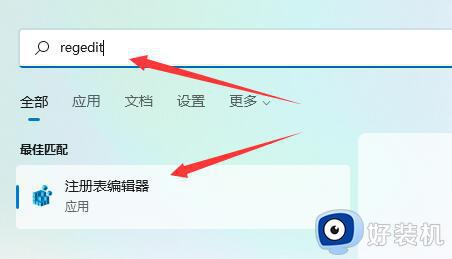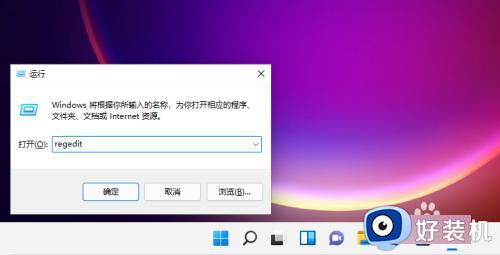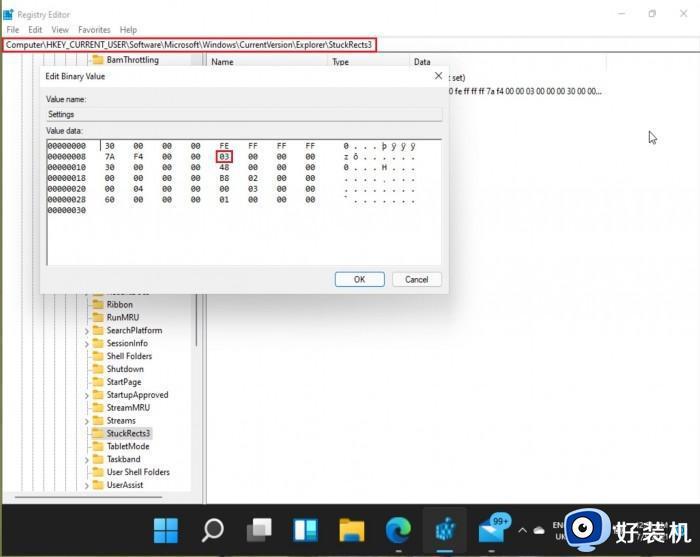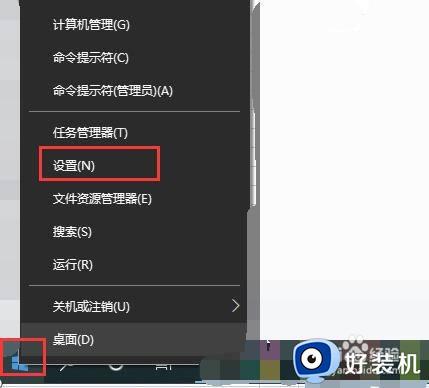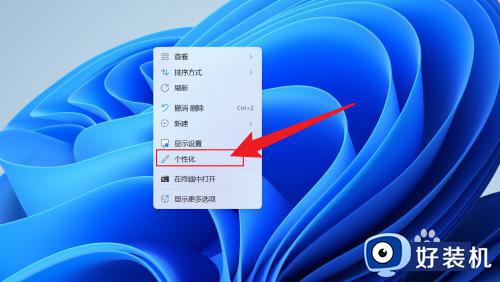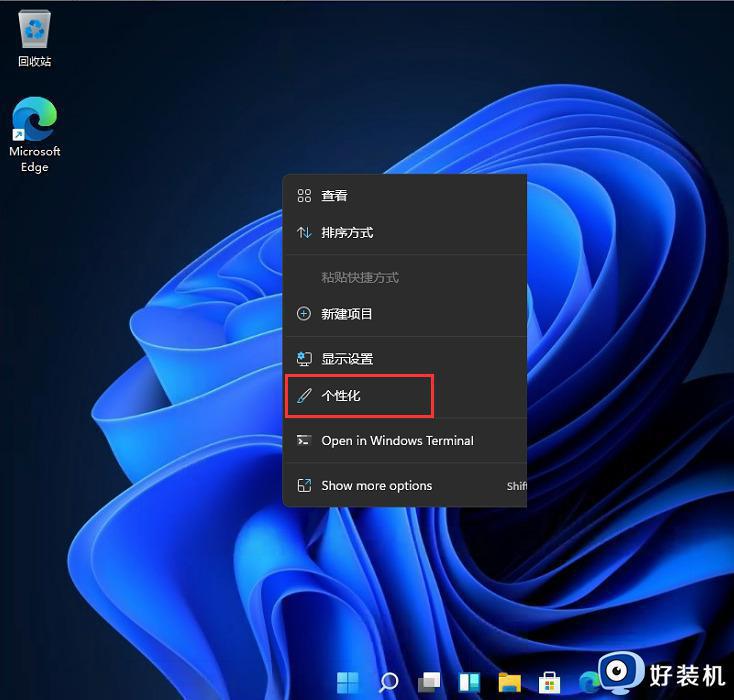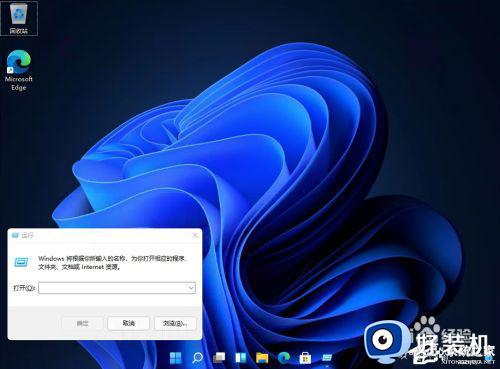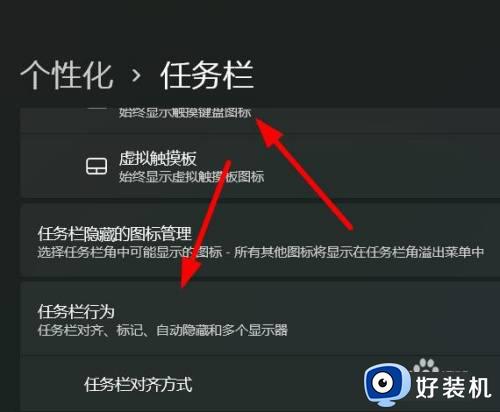win11怎么移动任务栏位置 win11任务栏移动位置设置方法
在启动win11电脑进入系统之后,我们都能够看到桌面底下显示的任务栏功能,可是有些用户在对win11系统进行个性化设置的同时,就想要移动桌面底下任务栏位置来更好的适应背景图片,可是win11怎么移动任务栏位置呢?在文本中小编就给大家介绍win11任务栏移动位置设置方法。
推荐下载:最新win11下载
具体方法:
方法一:
1、在任务栏空白处单机鼠标【右键】,在其中点击【任务栏设置】。
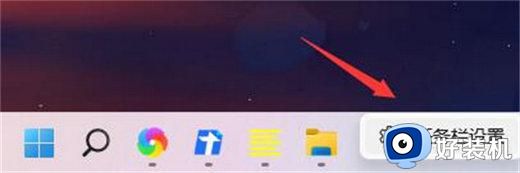
2、然后点击【任务栏行为】。
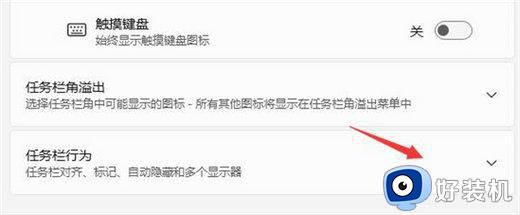
3、在右侧的下拉选框中选择【左】即可将win11任务栏调到左边。
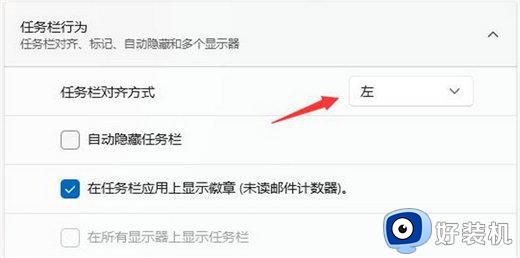
方法二:
1、首先使用键盘快捷键“Win+R”调出运行程序。
2、在运行中输入“regedit”,回车确定,打开注册表编辑器。
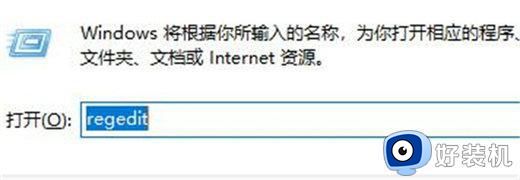
3、将如下路径复制到注册表路径中“HKEY_CURRENT_USERSoftwareMicrosoftWindowsCurrentVersionExplorerStuckRects3”。

4、然后在右侧找到“settings”,双击打开它。
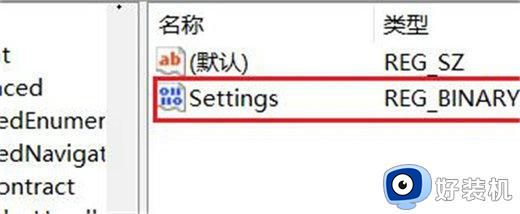
5、然后找到“00000008”一行,“FE”一列下的数值。将它改为“00”即可。
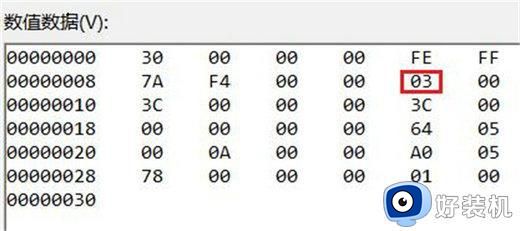
6、这里“00”表示“左边”,“01”表示“上方”。“02”表示“右边”,“03”表示“底部”。
综上所述就是小编给大家讲解的win11任务栏移动位置设置方法了,如果有不了解的用户就可以按照小编的方法来进行操作了,相信是可以帮助到一些新用户的。