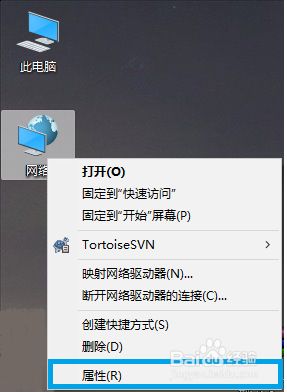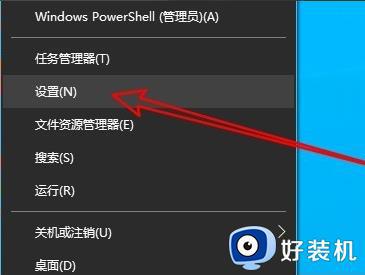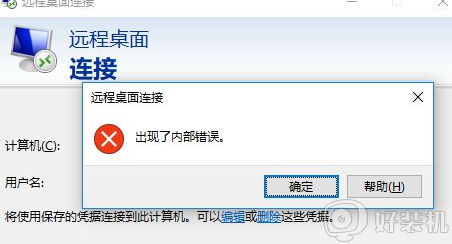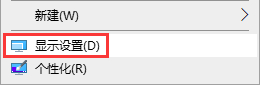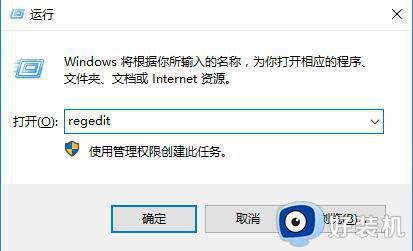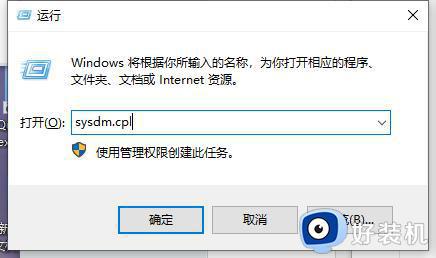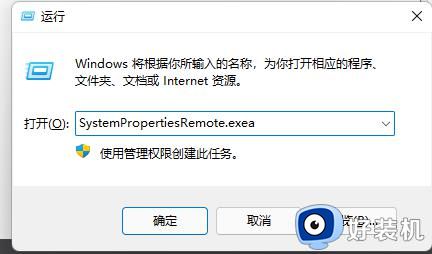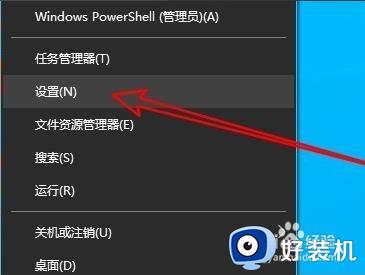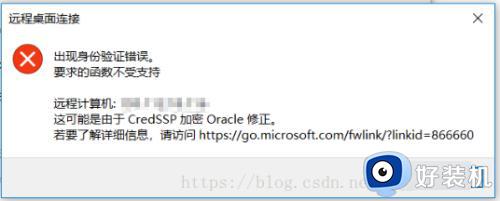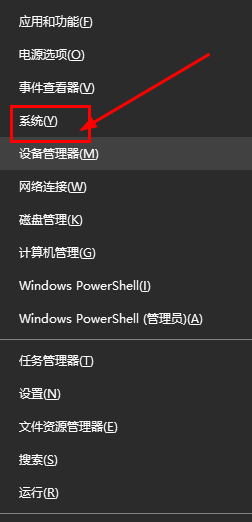win10 远程桌面 内部错误怎么办 win10远程桌面提示出现了内部错误如何解决
在win10系统中是自带有远程桌面连接功能的,很多人都会通过这个功能来操控其他电脑进行操作,可是有部分win10旗舰版系统用户却遇到了远程桌面内部错误的情况,导致无法正常使用,遇到这样的问题该怎么办呢,别担心,今天就由笔者给大家介绍一下win10远程桌面提示出现了内部错误的详细解决方法。
方法一、
1、右击开始点击“设置”。
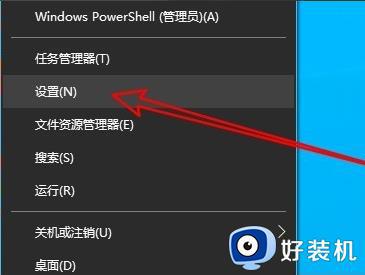
2、点击“网络和Internet”。
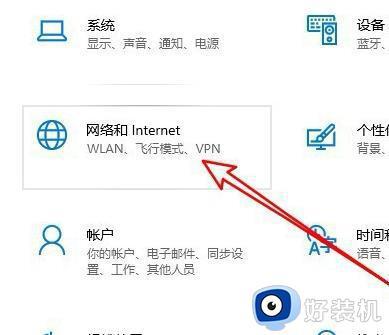
3、选择左侧“以太网”。
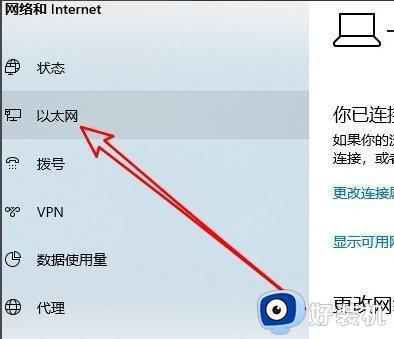
4、点击右侧“网络和共享中心”。
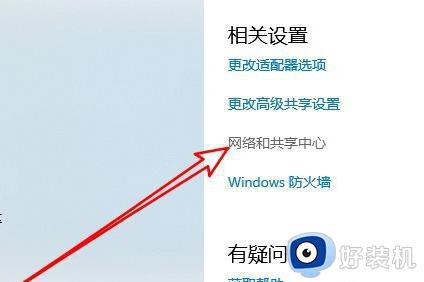
5、点击“更改适配器设置”。
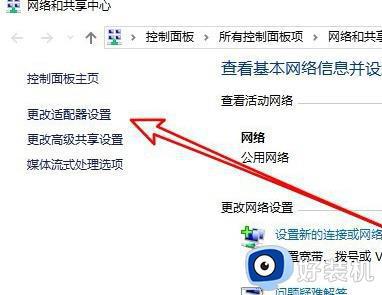
6、右击“以太网”选择“禁用”。
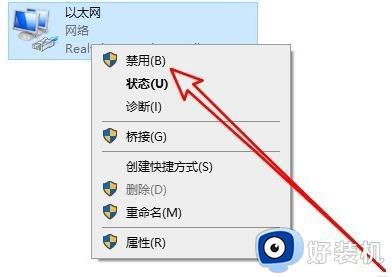
7、右击“网络连接”选择“启用”。
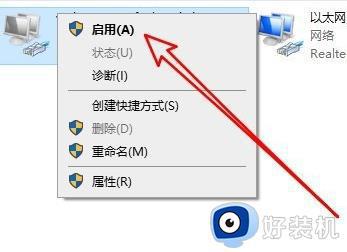
8、再次打开运行输入“mstsc”。
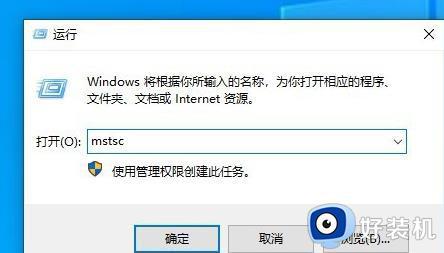
9、打开远程桌面连接窗口输入远程计算机连接即可。
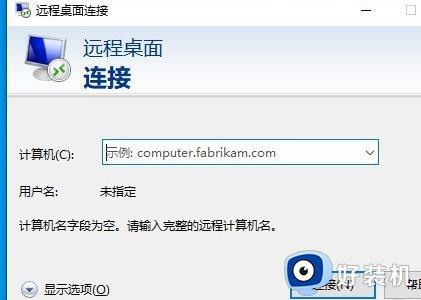
方法二、
1.还是按下win+r打开电脑的运行功能,输入gpedit.msc,按下回车。
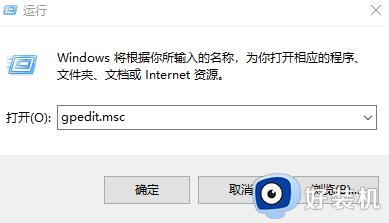
2.找到计算机配置→管理模板→Windows 组件→远程桌面服务→远程桌面会话主机→安全。
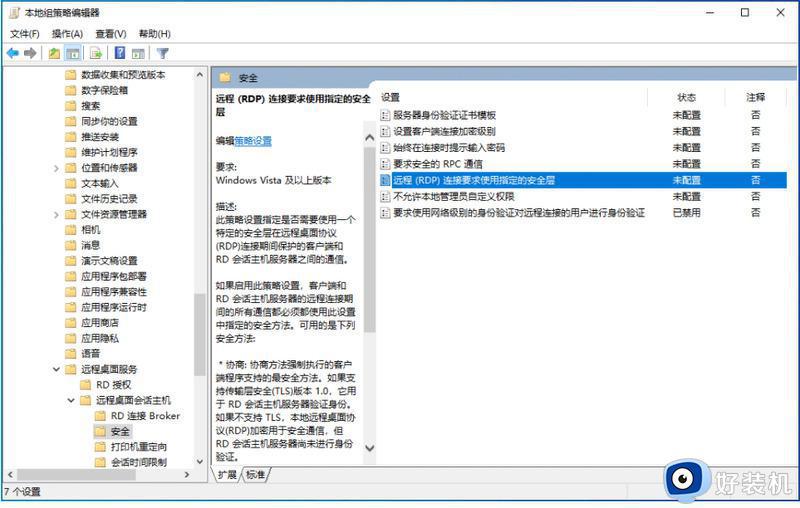
3.找到远程(RDP)链接要求使用制定的安全层→选择已启用,安全层选择:RDP。点击确定保存。完成后重启电脑即可
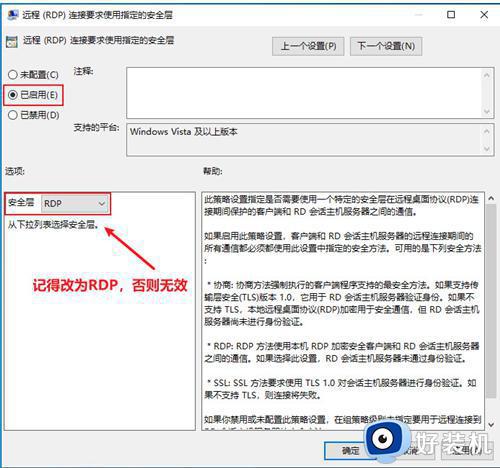
上面给大家介绍的就是win10 远程桌面 内部错误的详细解决方法,有遇到这样情况的用户们可以参考上述方法步骤来进行解决,希望能够帮助都大家。