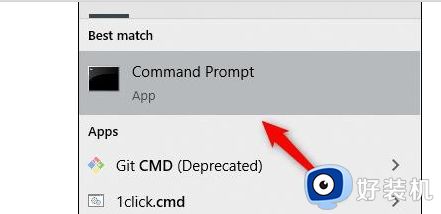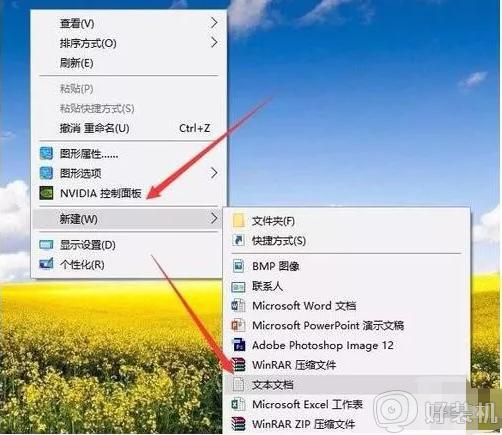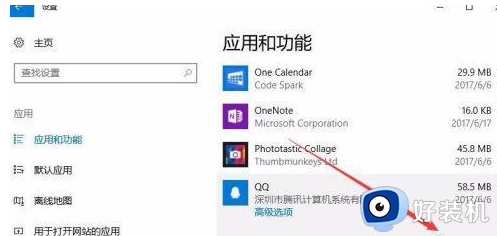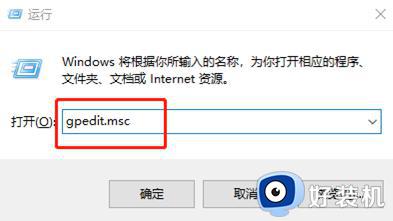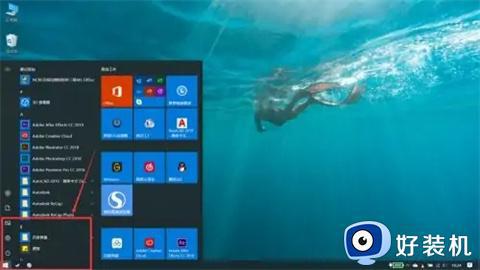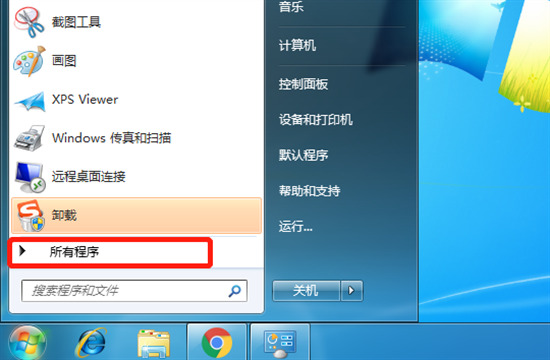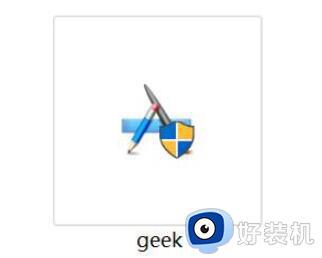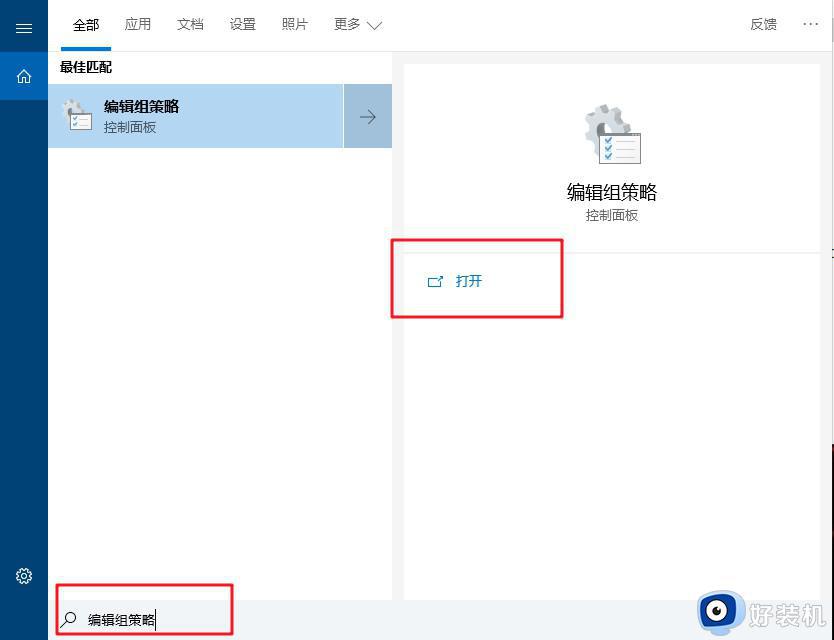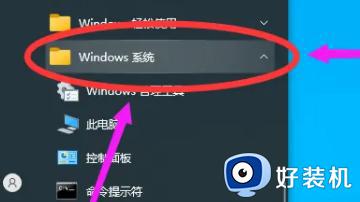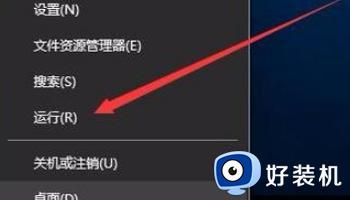Win10顽固软件卸载不了怎么回事 win10系统顽固软件无法卸载如何解决
时间:2023-01-24 09:45:00作者:huige
有时候win10系统电脑中会自动安装一些软件,但是我们并不需要,所以就需要进行卸载,但是因为这些软件比较顽固,可能会遇到卸载不了的情况,那么该怎么办呢,为了帮助到大家,今天就给大家讲述一下win10系统顽固软件无法卸载的详细解决方法吧。
方法如下:
1、鼠标右键流氓软件图标,打开文件所在位置。然后找到该程序的卸载程序,一般都是Uninstall。
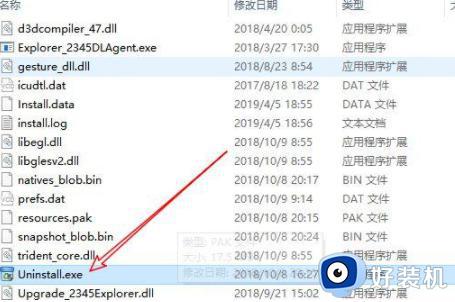
2、双击然后按照步骤卸载,这里需要注意的是。认准卸载按钮(有部分流氓软件和正常程序的按钮位置不一样)如下。
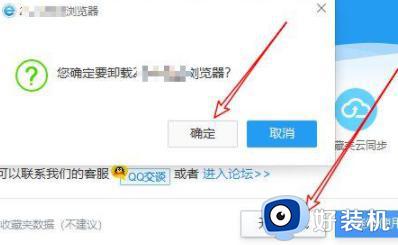
3、然后返回上级目录,找到该程序的目录名,删除。
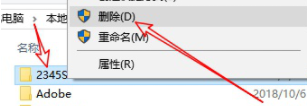
4、如果提示该文件夹正在使用,可打开任务管理器,结束掉该进程,然后点击重试。
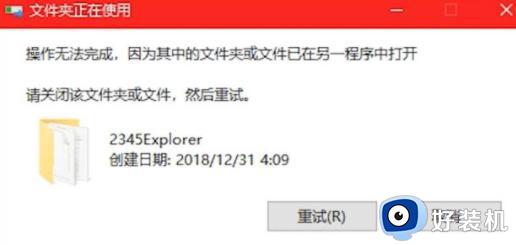
5、如果提示文件夹访问被拒绝,我们就需要给该文件夹管理员权限,然后继续删除操作。可以在该文件夹上鼠标右键点击管理员权限,然后删除即可。
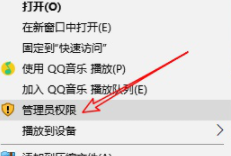
6、如果你遇到顽固的顽固软件无法删除,按照以上的方法操作可以删除了。
上述给大家讲解的就是Win10顽固软件卸载不了的详细解决方法,有遇到相同情况的用户们可以学习上面的方法步骤来进行解决吧。