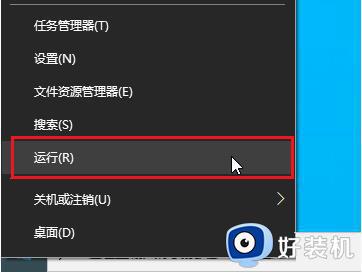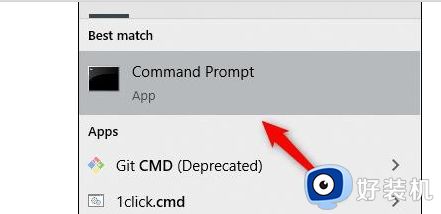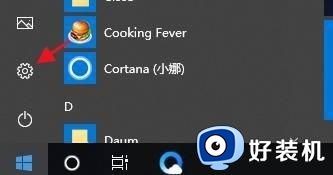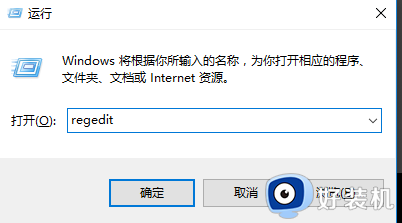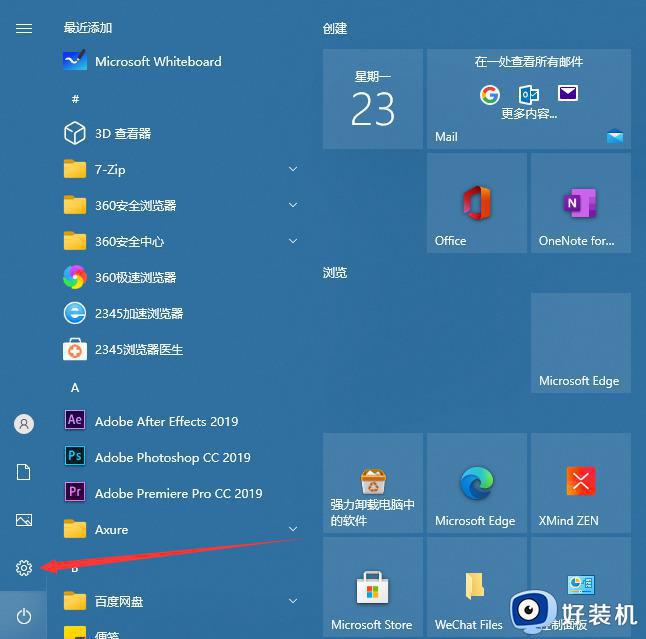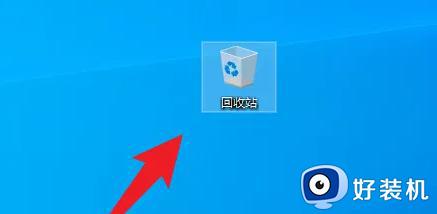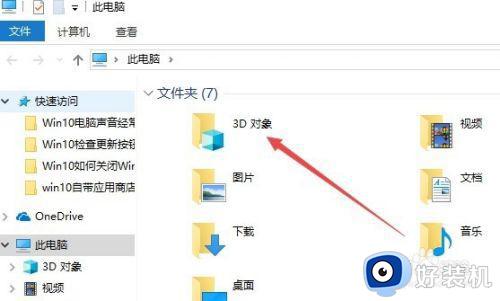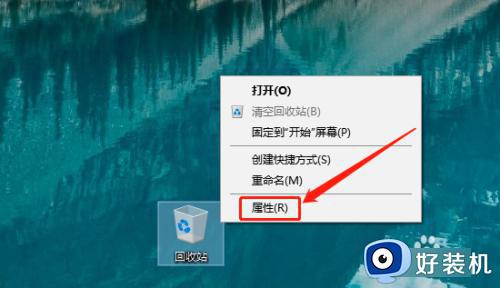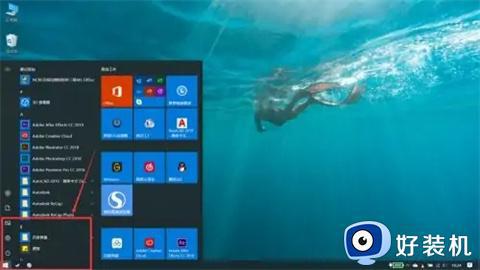win10怎么删除顽固文件 win10彻底删除顽固文件的步骤
时间:2021-07-25 10:57:00作者:huige
我们经常会在电脑中删除一些不需要文件,可是有时候可能会遇到一些比较顽固的文件或文件夹无法删除,很多win10正式版系统用户想知道要怎么彻底删除这些顽固文件,其实方法并不难,可以随小编来看看win10彻底删除顽固文件的步骤吧。
具体步骤如下:
1、右键点击桌面,在弹出菜单中依次点击“新建/文本文档”菜单项。
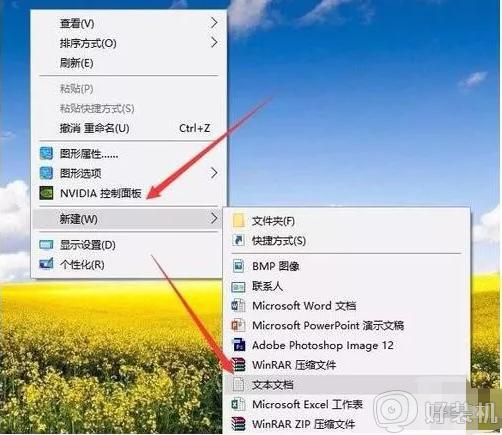
2、在打开的文本文档中输入DEL /F /A /Q \\?\%1RD /S /Q \\?\%1。
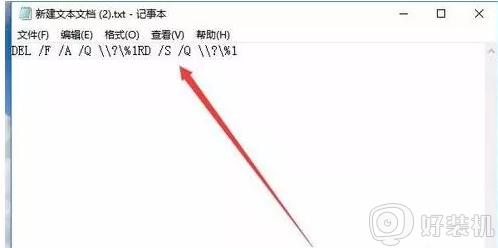
3、依次点击“文件/另存为”菜单项。
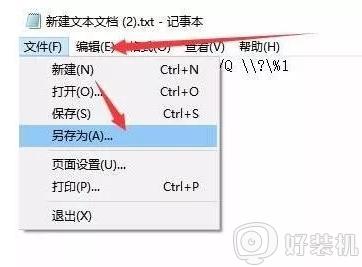
4、在打开的另存为窗口中,点击“保存类型”下拉按钮。在弹出菜单中选择所有文件菜单项。
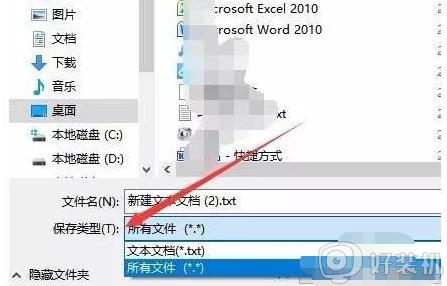
5、设置好文件名,比如delete.bat,(后面一定要输入.bat扩展名),这样才能够生成批处理文件,可以自动运行。
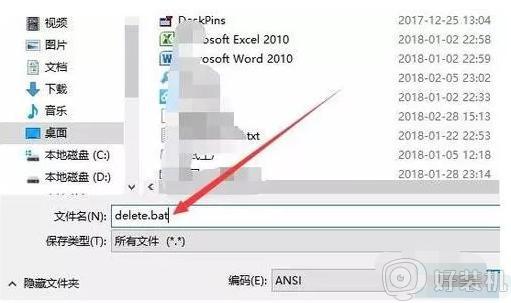
6、桌面上就会多了一个detele.bat的文件,再有顽固的无法删除文件或文件夹。直接拖动文件或文件夹到该文件上,就马上把其删除了。
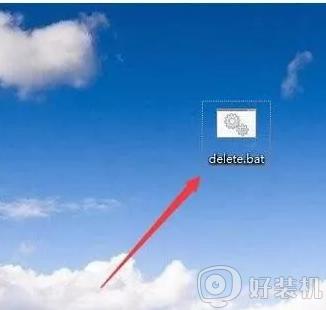
关于win10怎么删除顽固文件就给大家讲解到这边了,有这个需要的用户们可以按照上面的方法来机箱内删除吧,相信可以帮助刅大家。