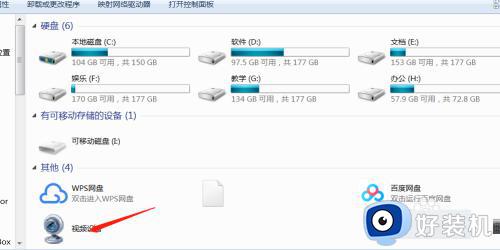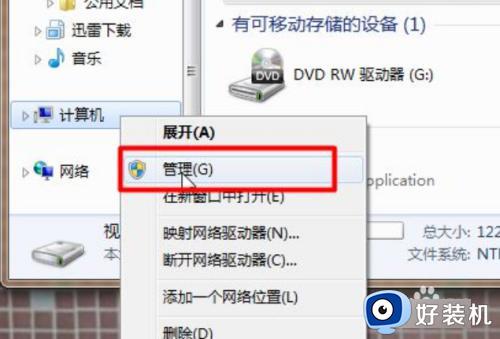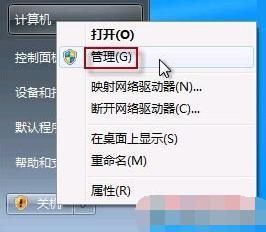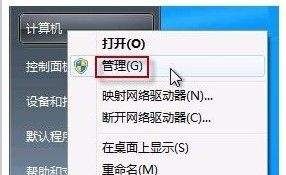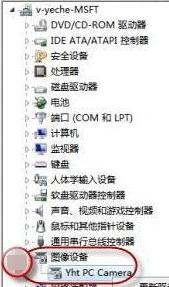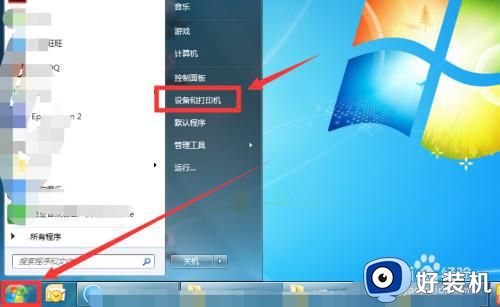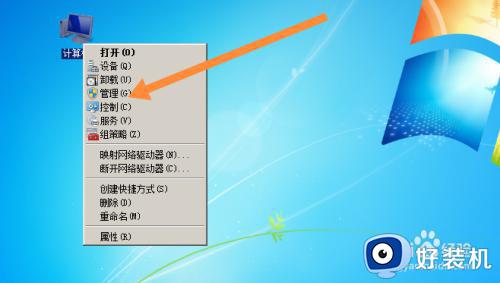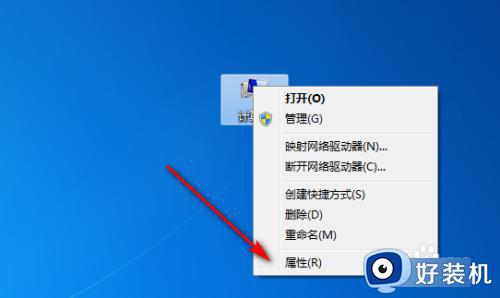win7电脑摄像头录像怎么录 win7如何用摄像头录像
有些用户在日常使用官网win7电脑的过程中需要进行视频通讯,因此会选择外接摄像头设备,同时有用户在win7电脑上玩游戏的时候,也可以通过摄像头功能将一些精彩的操作录制下来,可是win7电脑摄像头录像怎么录呢?接下来小编就来告诉大家win7用摄像头录像设置方法。
推荐下载:纯净win7系统
具体方法:
1、下载amcap并打开软件,显示如下视图;
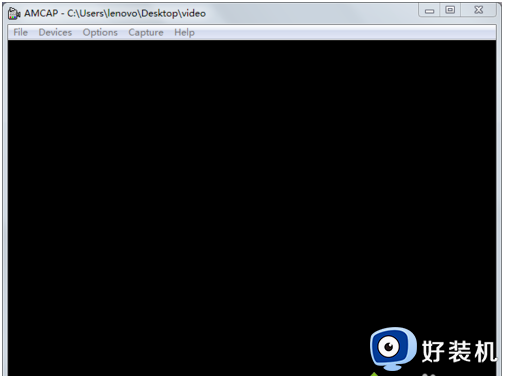
2、点击Devices选项,里面的“Intergrated camera”即为电脑摄像头。一般打开这个软件,窗口就能显示图像;有时得勾选当前的摄像头。当然,有什么外接的视频采集卡或者摄像头也可以选,前提是一定要安装它的驱动才能捕捉视频;否则,Devices里没有对应它的选项;
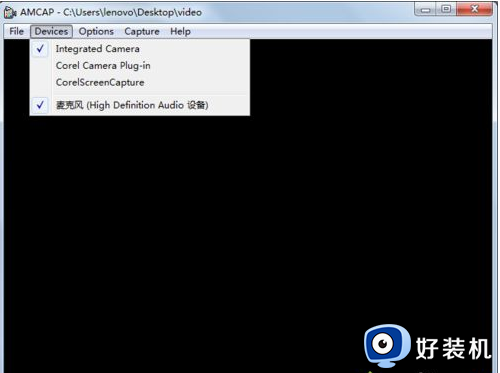
3、以电脑摄像头为例,勾选“Intergrated camera”。电脑摄像头就会开启,并将其拍摄的画面送到此窗口显示。有时杀毒软件会提示,允许就是了;
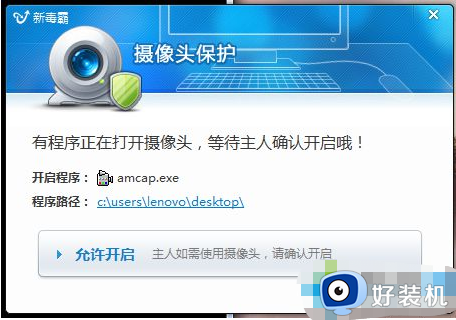
4、如果做完这这些依旧没有图像,点击“option”中的“preview”就可以;
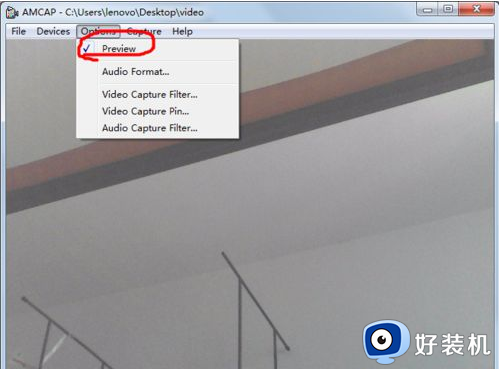
5、做完这些,你就可以进行视频捕捉啦,视频捕捉之前需要做些工作。我们先设置存放的文件夹:点击“File”里的“Set Capture File...”,自己选一个保存路径就是了;
6、会有提示信息。这是让你输入文件夹里存放视频大小的最大值,注意一定不要超过上面的那个数。“File”里还有一个选项“Allocate File Space...”,也是设置这个参数的选项;
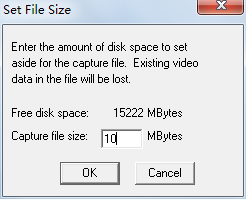
7、这样就可以录制视频了,这里还有其他功能。录制之前,你可以设定录制时间,在“Capture”里的“Set Time Limit...”里,点击出现如下界面。勾选“Use Time Limit”就可以使用设定时间,不勾选就不使用;
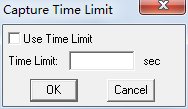
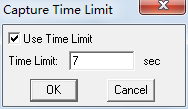
8、当然也可以设置帧率,就是一秒钟捕捉多少帧图片。在“Capture”里的“Set Frame Rate...”里,点击出现如下界面。一般采用默认值就好;
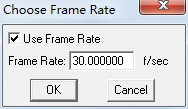
9、开始捕捉,点击“Capture”里的“Start Capture”底部显示捕捉的总帧数和录制时间;
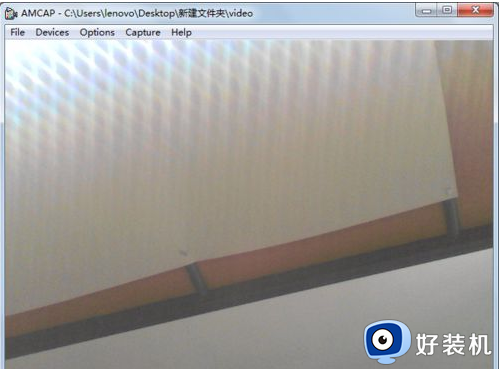
10、点击“Capture”里的“Stop Capture”就可以停止录制。即使设定了录制时间,也可以在时间未到之前强行停止;
11、去目标文件夹查看你的视频吧。不过有些电脑会显示不可执行文件,你可以选个播放器强制播放,但是或许有些播放器仍旧播放不了;
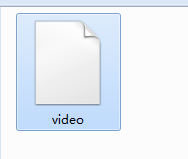
12、不要急,可以使用格式工厂等格式转换软件进行转码,比如我把它转为avi格式;
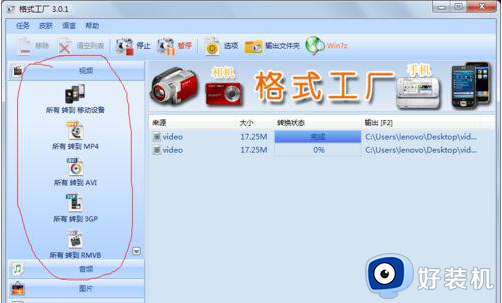
13、转换完毕你就可以随心所欲的使用视频啦;
上述就是有关win7用摄像头录像设置方法了,有需要的用户就可以根据小编的步骤进行操作了,希望能够对大家有所帮助。