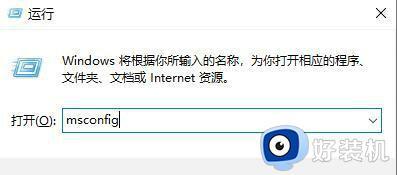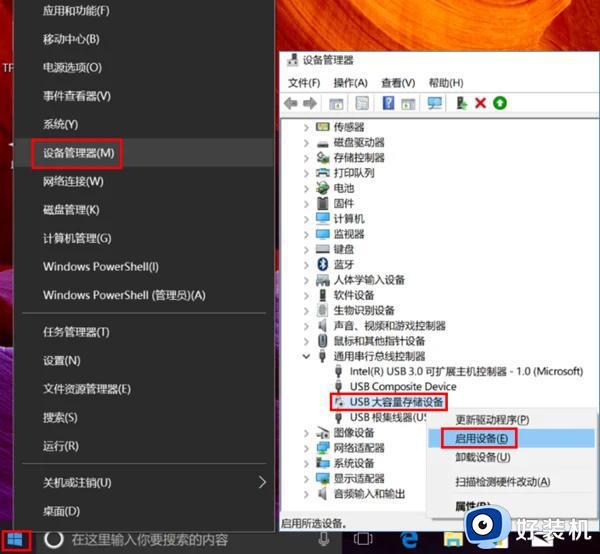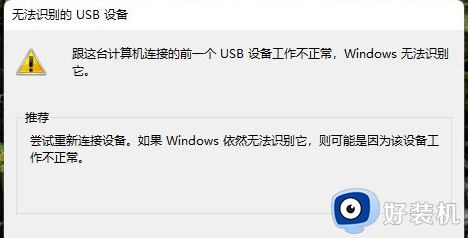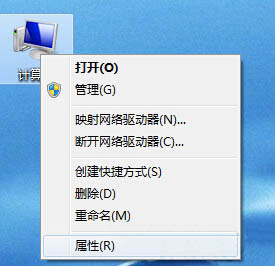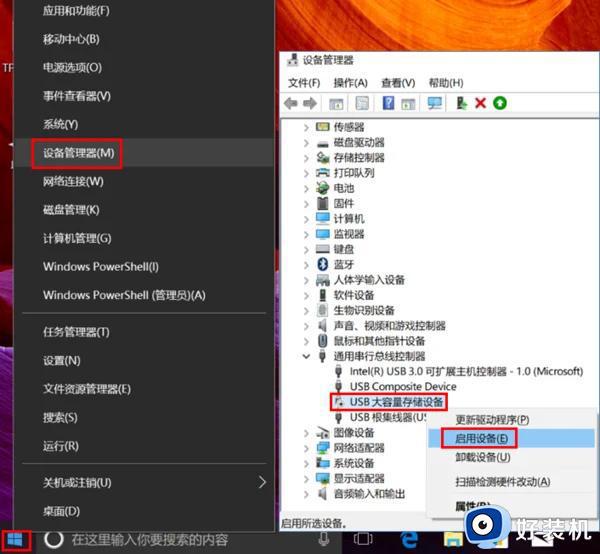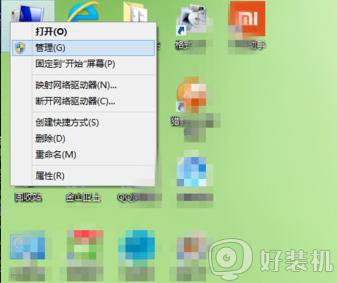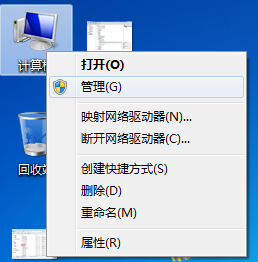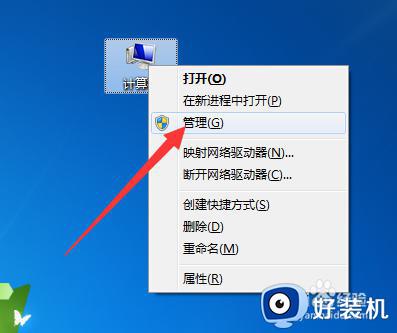usb提示该设备有问题的解决方法 插入usb电脑提示该设备有问题怎么办
时间:2023-04-28 09:52:57作者:zheng
我们在使用台式电脑的时候都会插入各种外设,而现在很多的外设都是usb接口的,如果usb接口出现了一些问题我们就无法正常使用外设,有些用户就在连接usb外设的时候就出现了一些问题,电脑提示该设备有问题的提示,这该怎么解决呢?今天小编就教大家usb提示该设备有问题的解决方法,如果你刚好遇到这个问题,跟着小编一起来操作吧。
方法如下:
1.win+R打开运行界面。
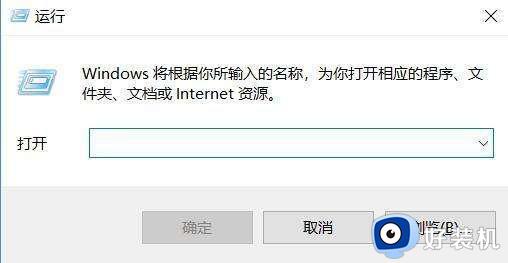
2.在运行窗口中输入gpedit.msc命令,点击确定。
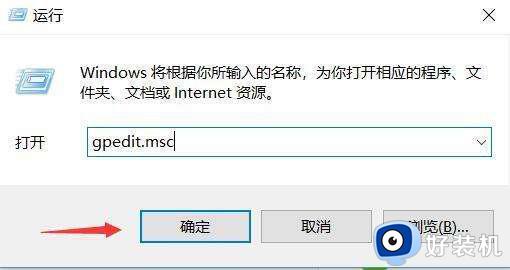
3.点击管理模块里的系统。
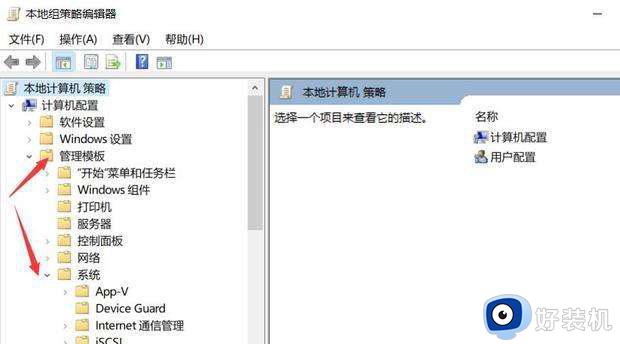
4.在系统里点击“驱动程序安装”。
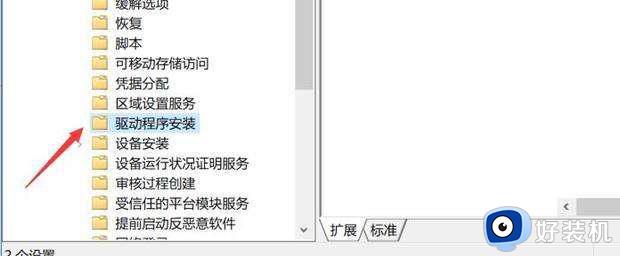
5.点击第一项。
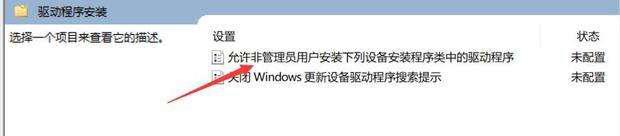
6.点击已启用。
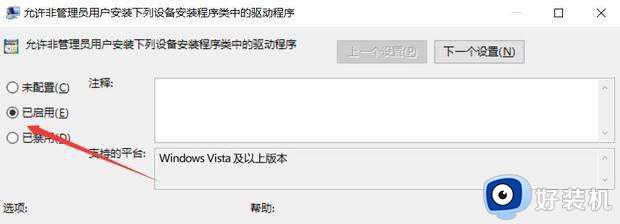
7.点击确定后再点击应用即可。
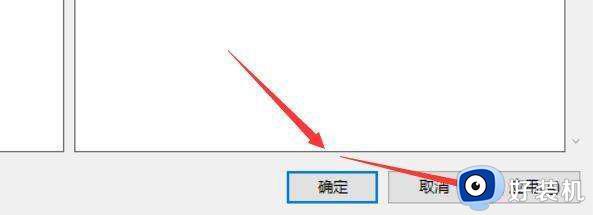
以上就是关于usb提示该设备有问题的解决方法的全部内容,还有不懂得用户就可以根据小编的方法来操作吧,希望能够帮助到大家。