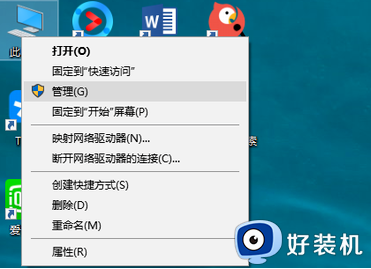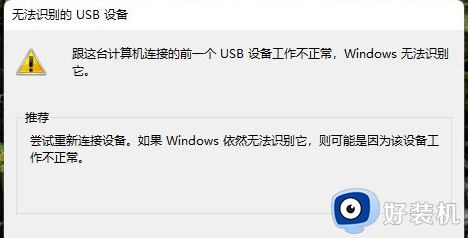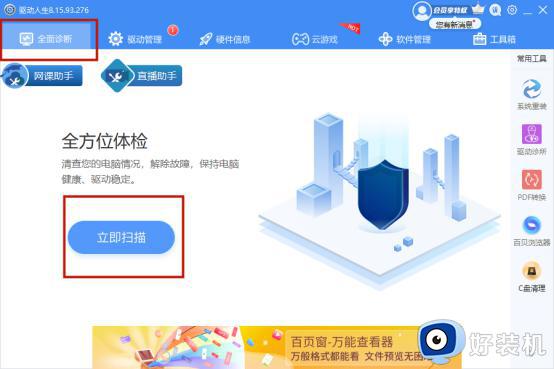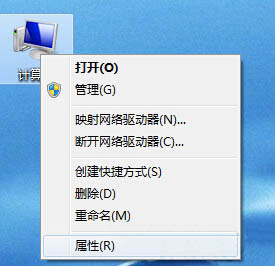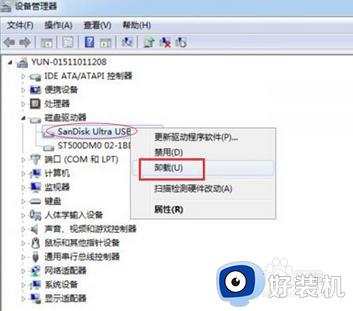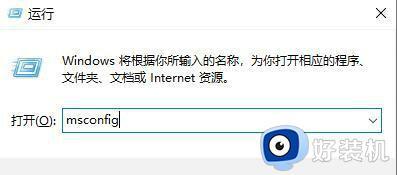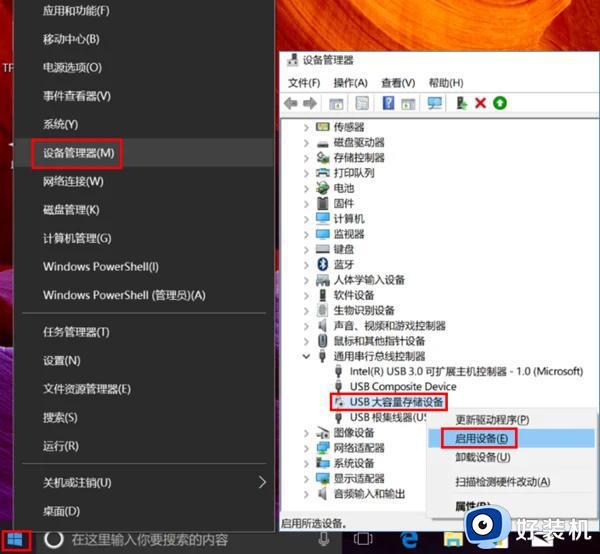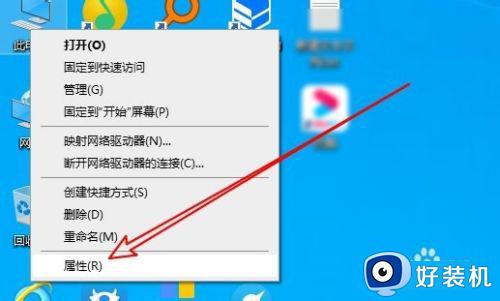windows识别不了usb设备怎么办 windows无法识别usb设备如何处理
在电脑中都是自带有usb接口的,我们如果要使用usb设备的话只需要将其插入usb接口就可以自动识别并使用了,只不过近日有部分小伙伴反映说碰到了windows识别不了usb设备的情况,表示很困扰,那么遇到这样的问题要怎么办才好呢,本文这就给大家介绍一下windows无法识别usb设备的处理方法。
方法一、
1、鼠标右键点击计算机图标,选择管理,点击左侧的设备管理器;
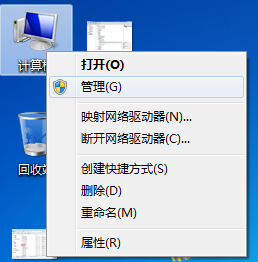
2、展开通用串行总线控制器,右键选择Intel(R) 开头的设备,选择更新驱动程序;
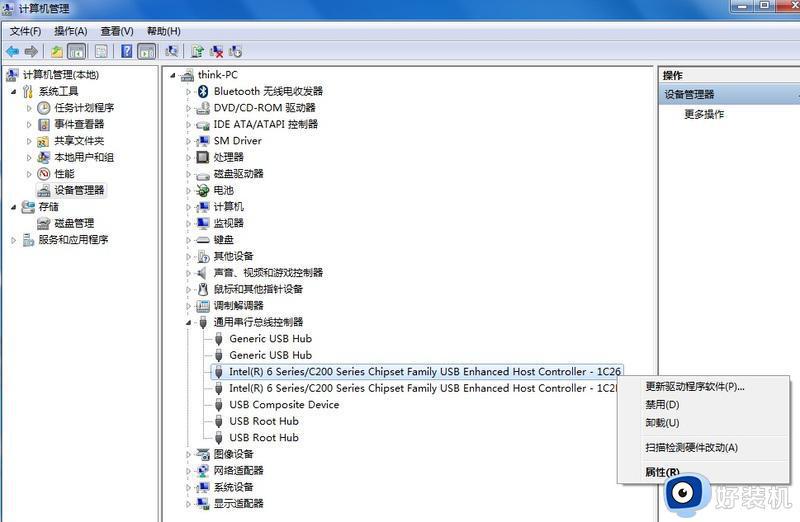
3、点击“浏览计算机以查找驱动程序软件(R)”;
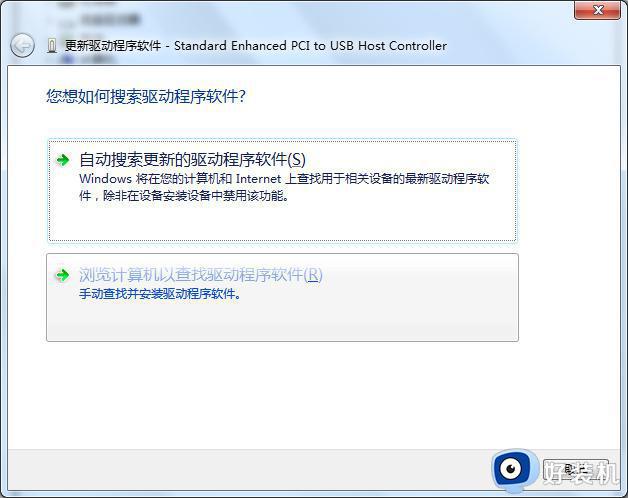
4、然后选择“从计算机的设备驱动程序列表中选择(L)”;
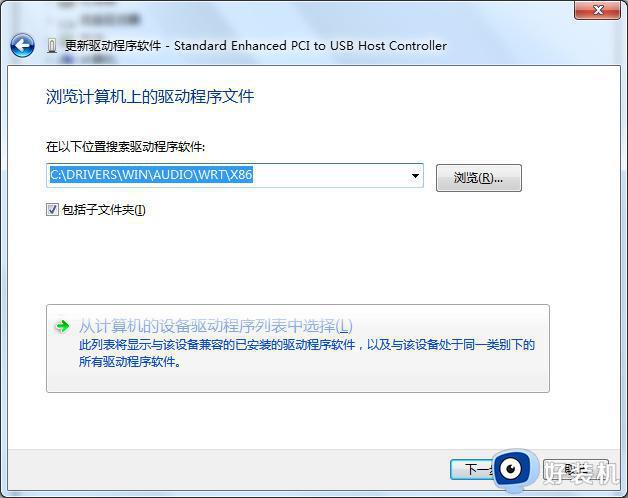
5、在列表中选择“Standard Enhanced PCI to USB Host Controller”。
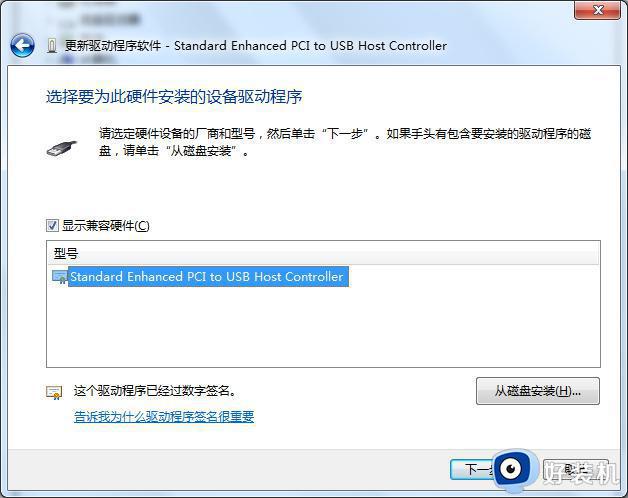
6、其他的Intel(R) 开头设备都要重复上面方法;
7、操作完成之后右键点击所有的USB Root Hub,选择属性,在电源管理选项卡下将“允许计算机关闭这个设备以节约电源”取消选中。
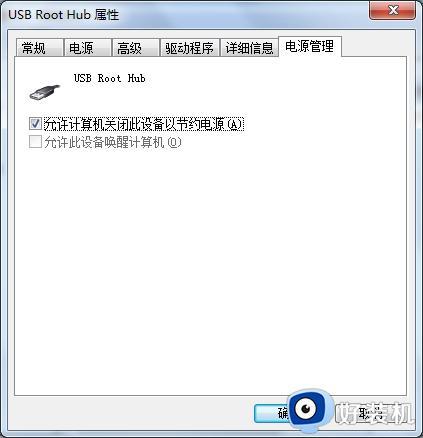
方法二、
1.点按快捷键【Windows+R】,打开运行对话框,输入regedit命令,回车,
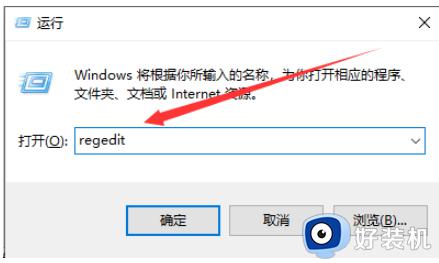
2.打开注册表编辑器,依次点击展开【HKEY_LOCAL_MACHINE>SYSTEM>CurrentControlSet>Services>USBSTOR】,
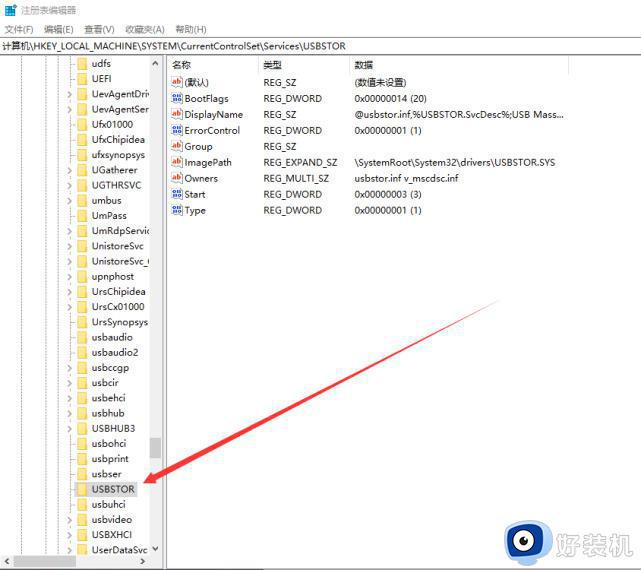
3.在右侧窗口找到【Start】选项,鼠标双击,查看DWORD值,如果数值为4,将其调整为3,关闭窗口,重新连接U盘,查看是否可以识别。
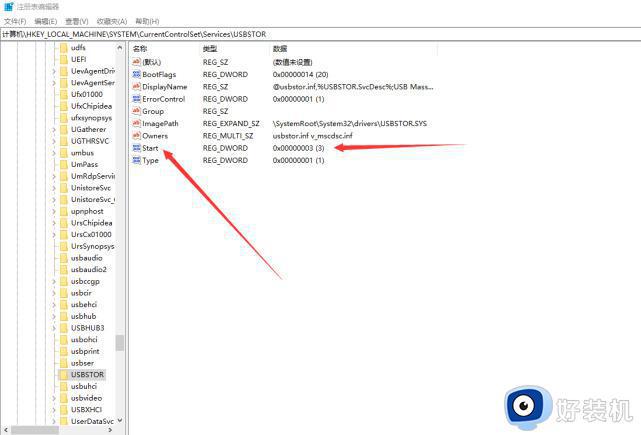
方法三、
1.鼠标右击【我的电脑/此电脑】,选择【管理】,进入计算机管理服务窗口,
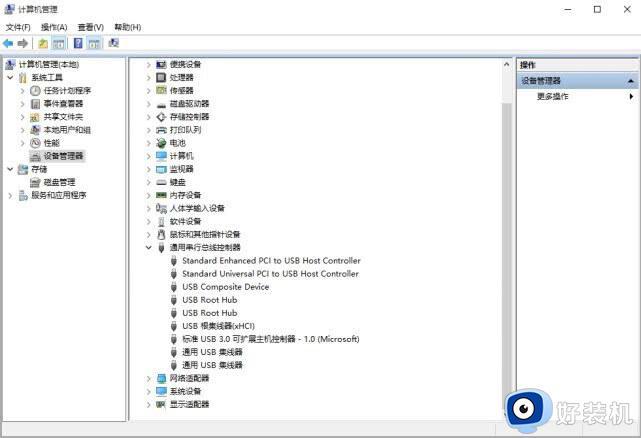
2、点击【设备管理器】,在右侧面板找到【通用串行总线控制器】,点击展开,找到USB相关的驱动控制器,逐一卸载,
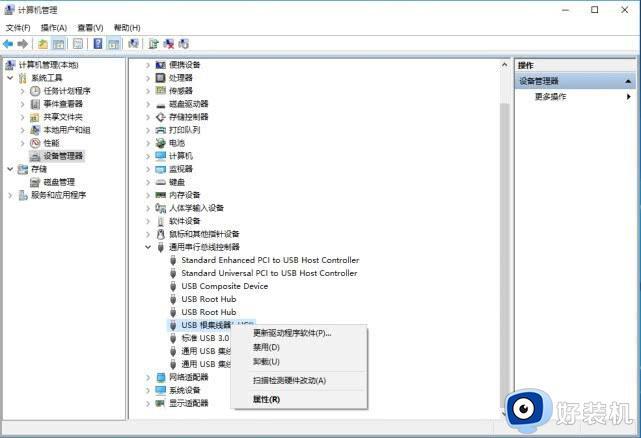
3、重启电脑,系统就会重新自动安装USB控制器,再次检查电脑是否可以识别USB设备。
方法四、
1.点击下载usb3.0通用驱动安装包,解压下载好的压缩包,点击setup.exe文件,直到进入安装界面。
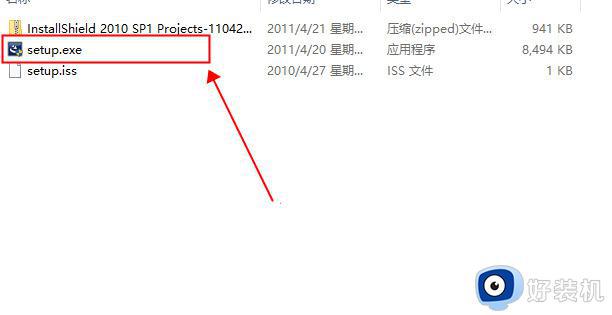
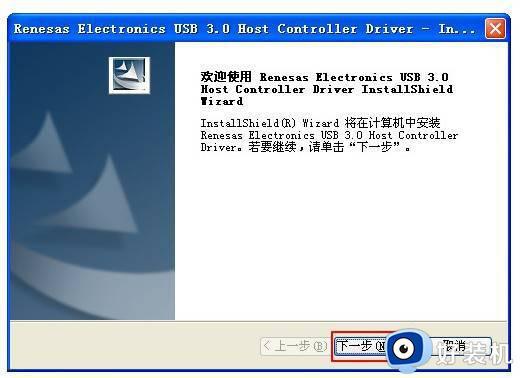
3.点击安装,耐心等待安装进度条完成,就可以让usb键盘鼠标使用了。
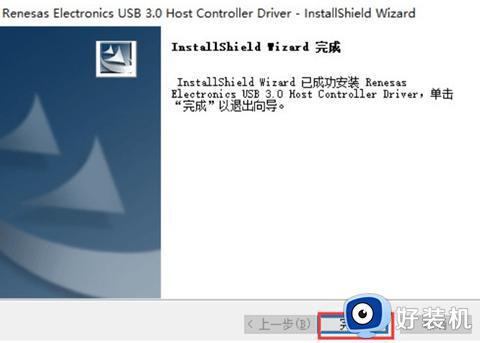
1、桌面右键点击此电脑,在打开的菜单项中,选择管理。然后左侧点击设备管理器。
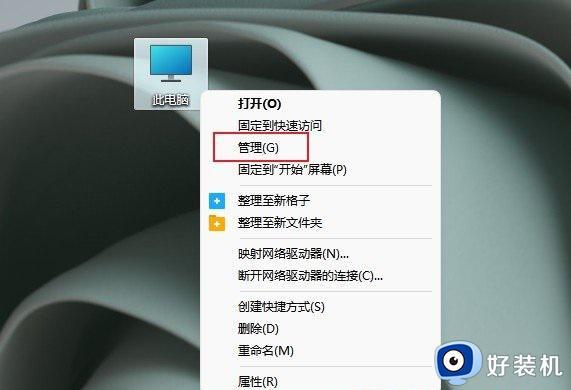
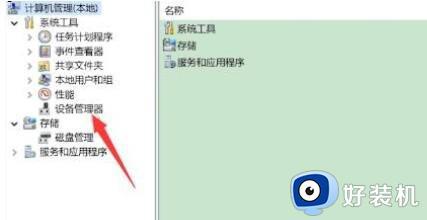
2、设备管理器窗口中,点击展开通用串行总线控制器。
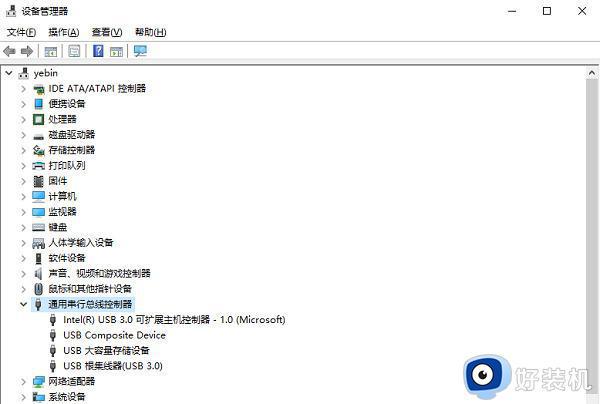
3、找到出现问题的USB设备,并右键点击它,在打开的菜单项中,选择禁用设备;弹出提示框中,点击是。
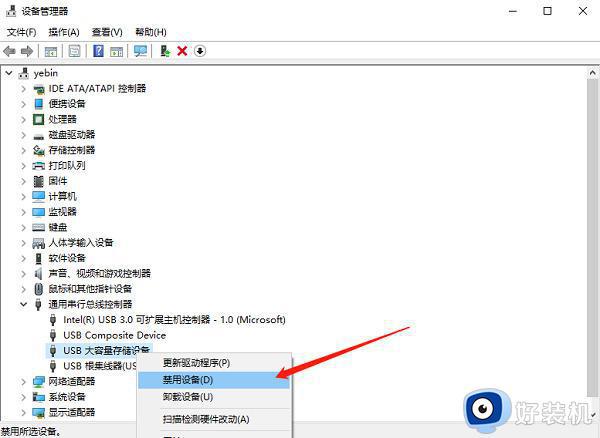
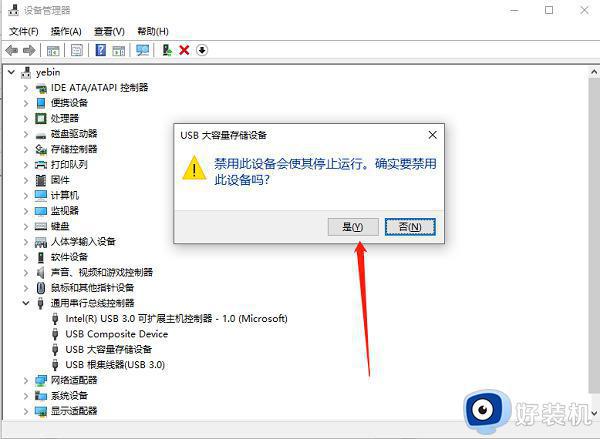
4、再右键点击该设备,在打开的菜单项中,选择启用设备。最后重新插入USB设备即可。
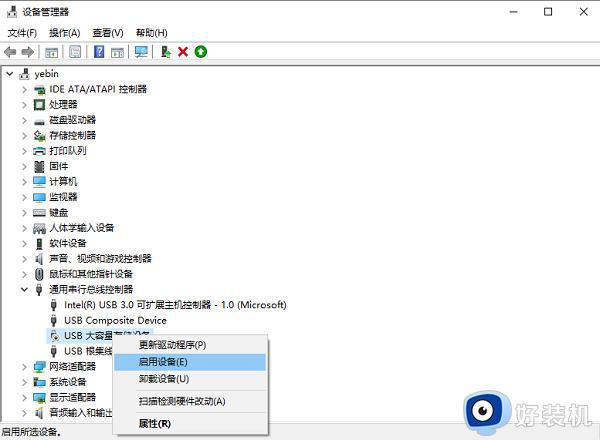
上述给大家介绍的就是windows识别不了usb设备的详细解决方法,有遇到这样情况的小伙伴们可以尝试上述方法步骤来进行解决,更多精彩内容欢迎继续关注本站!