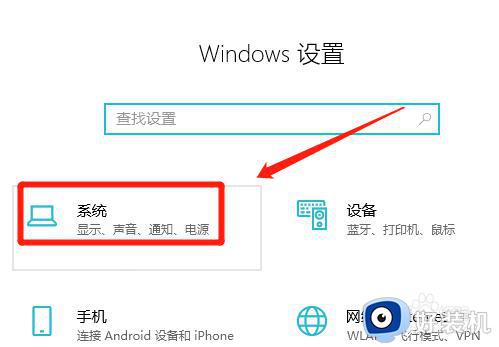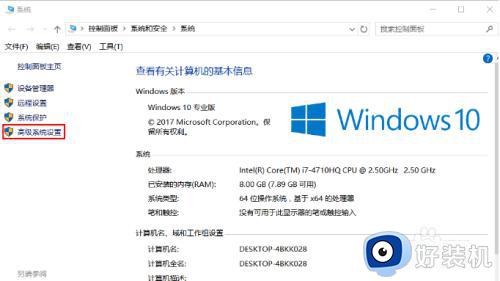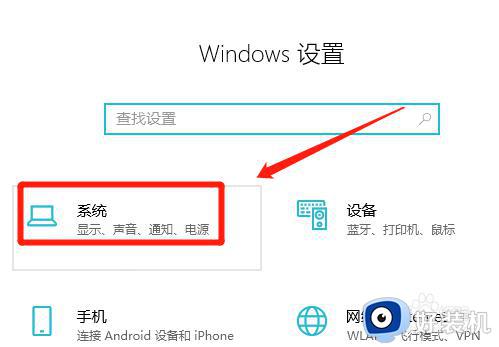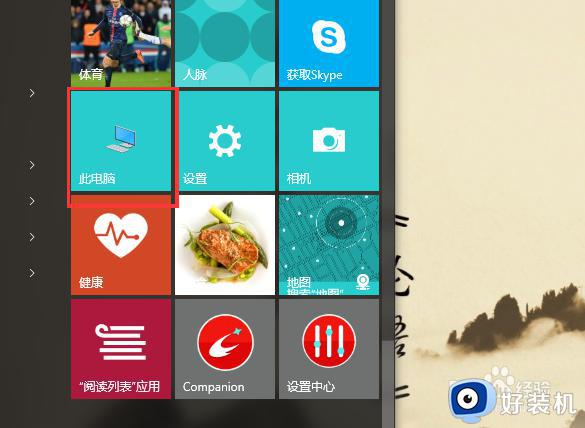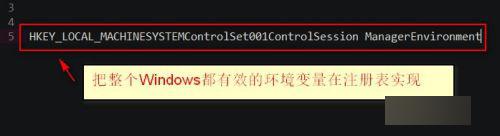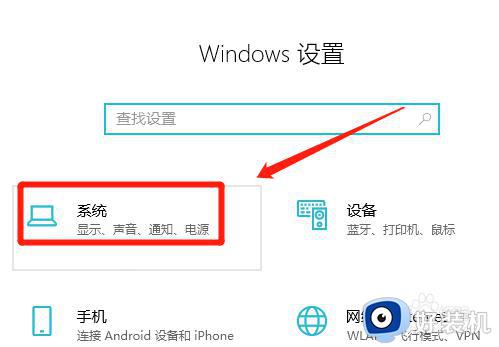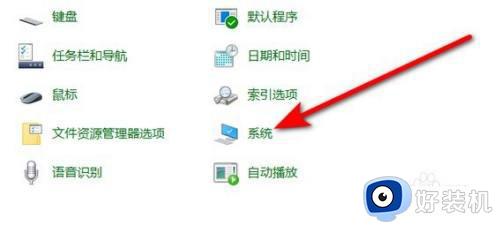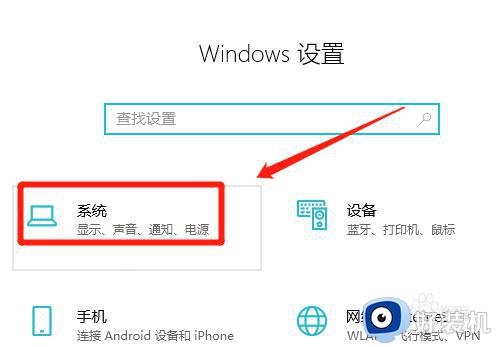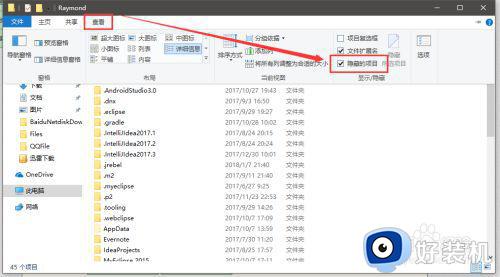win环境变量的添加方法 win10添加环境变量的方法
我们在使用win10电脑的时候可能需要添加环境变量的值才能够让一些应用程序正常运行,有些用户就在win10电脑上下载了应用程序之后发现需要添加环境变量,却不知道win10添加环境变量的方法,今天小编就给大家带来win环境变量的添加方法,如果你刚好遇到这个问题,跟着我的方法来操作吧。
推荐下载:win10纯净版64位iso
方法如下:
1、在桌面上,输入快捷键“Win+X”,打开功能窗口,这时会在屏幕左下角出现一个弹窗,选择“控制面板”打开。
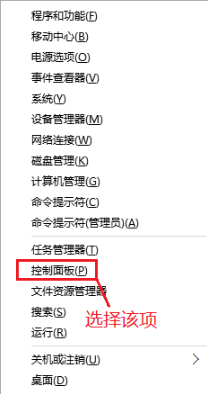
2、完成后会看到如下界面,选择“系统与安全“打开。
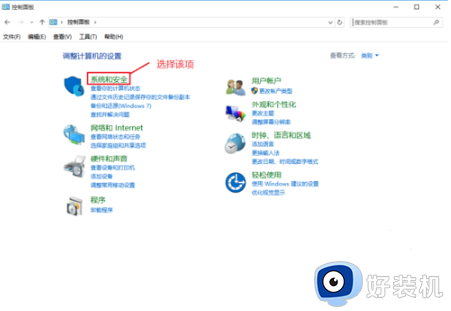
3、进入“系统与安全”界面后,点击“系统”。
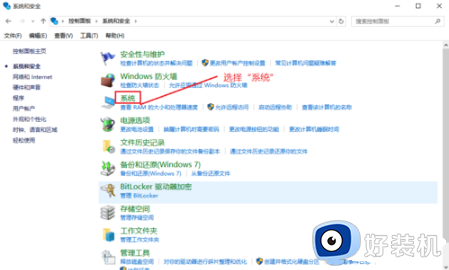
4、完成后,单击“高级系统设置”。
5、之后会弹出如下界面,单击“环境变量”。
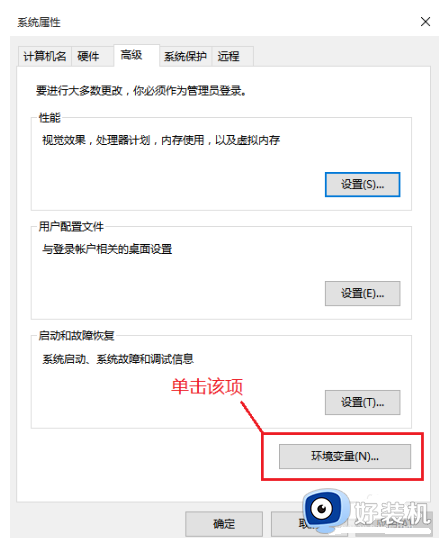
6、弹出如下窗口,上面的窗口显示的是当前的用户的环境变量,其只会作用于当前用户,下面的窗口时系统的环境变量,作用于所以用户。
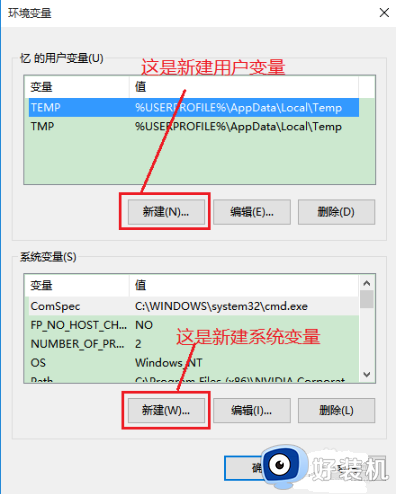
7、在上一步的窗口中,单击系统的环境变量的“新建”,会出现如下窗口。如下图;’
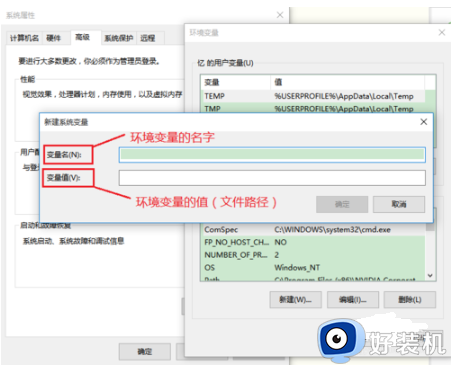
8、在“变量名”处输入你想要的环境变量的名字,在“变量值”处输入你将要写入的环境变量的值,这里说一下,环境变量的值的一般格式是,在原来变量的值的基础上,在其末尾加上分号“;”,再在它的后面添加新的路径,结尾不加分号。例如在环境变量TMP中加入”D:/Python“,则写成“%USERPROFILE%\AppData\Local\Temp;D:/Python”。
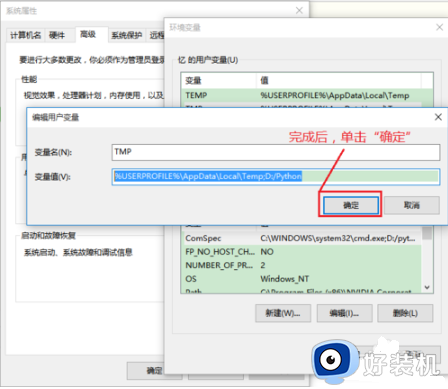
9、编辑后,点击确定,即可完成了系统环境变量的设置了。
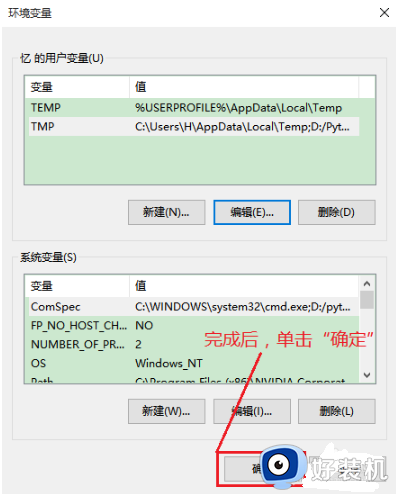
win环境变量的添加方法就为大家介绍到这里了。若是你也遇到同样情况的话,不妨参考本教程操作看看!