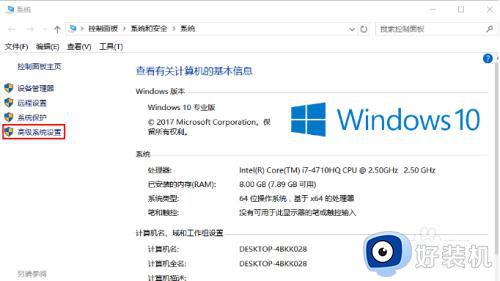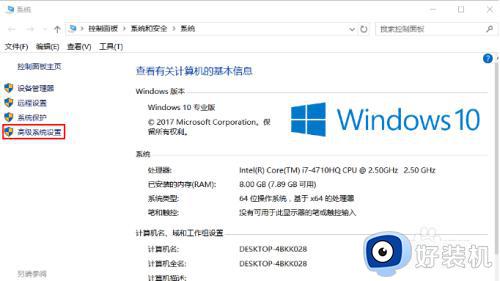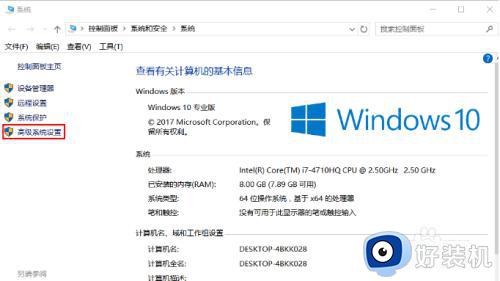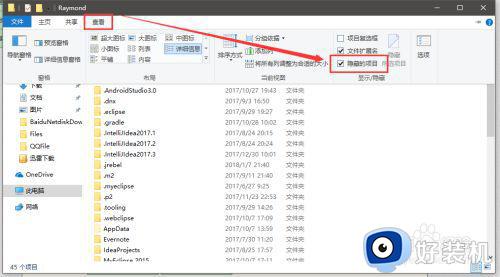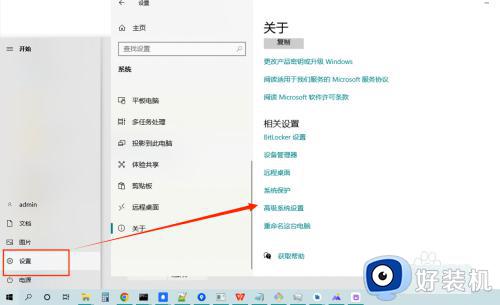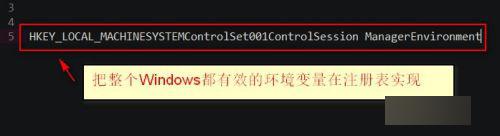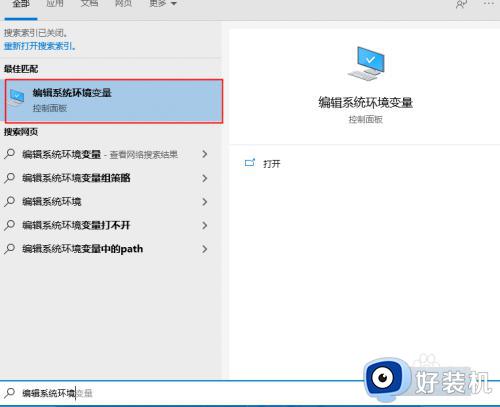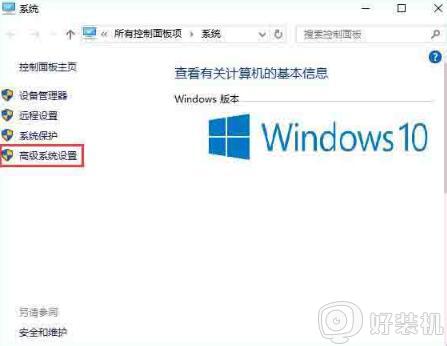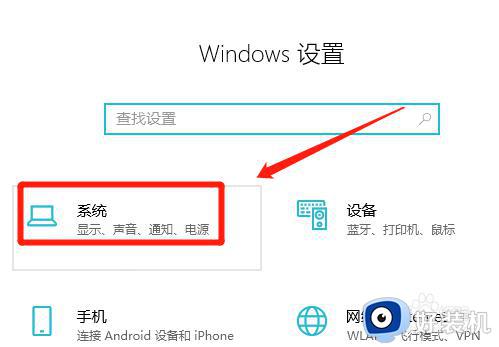win10如何配置Jdk环境变量 win10配置jdk环境变量的方法
当我们在win10纯净版系统电脑上安装Java程序之后,我们还需配置jdk环境变量才可以运行,否则在Java中编辑好的程序都无法正常运行,对于学习Java的同学们来说,独自完成jdk环境变量配置是很难的,win10如何配置Jdk环境变量?下面小编就来教大家win10配置jdk环境变量的方法。
具体操作是:
1、打开开始菜单,找到“此电脑”,然后右键“更多”→“属性”。
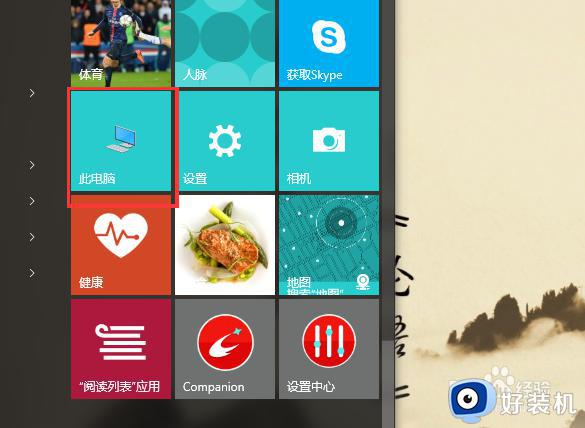
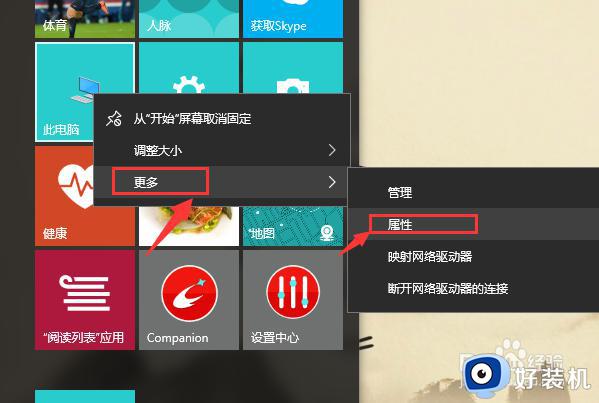
2、在弹出的页面,选择“高级系统设置”。
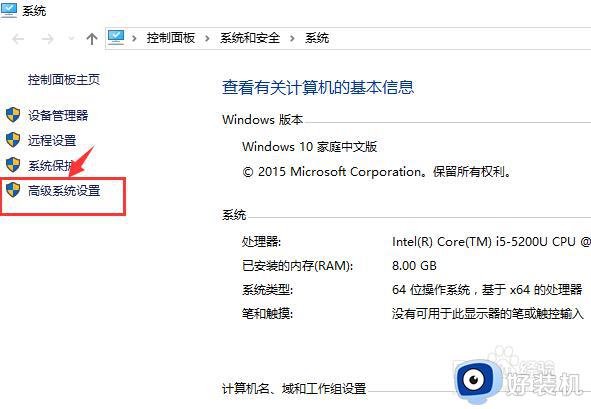
3、在弹出的页面,选择“环境变量(N)…”。
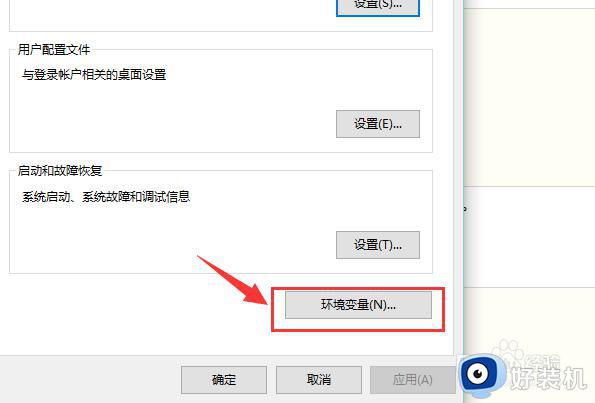
4、在弹出的页面,系统变量区域,选择“新建”。
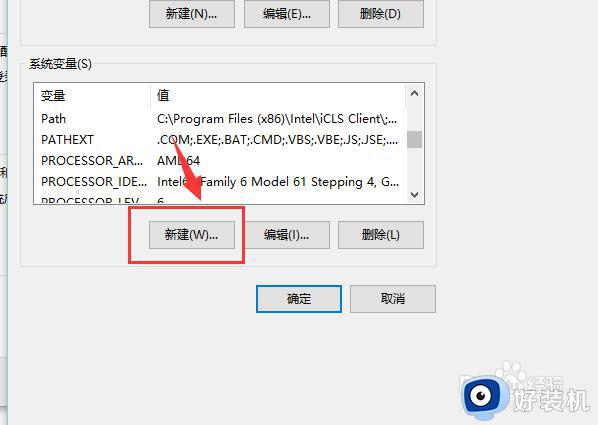
5、在新建页面,输入变量名“JAVA_HOME”;变量值“你的jdk的路径(请参照下图,找到你的安装路径)”。然后点击“确定”。
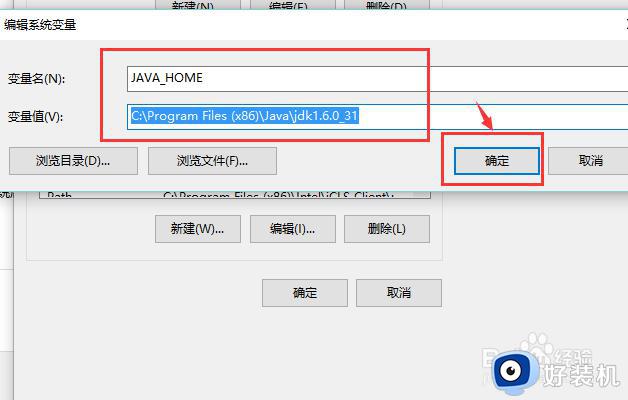
6、在系统变量区域,选择“新建”,输入变量名“CLASSPATH”;变量值:“.;%JAVA_HOME%libdt.jar;%JAVA_HOME%lib ools.jar;”。请注意变量值中,前面的“点“和”分号”,可以直接复制此变量值。然后点击“确定”。

7、通过滚轴,在系统变量区域找到“Path”变量,并双击打开。点击新建,添加如下两行代码(红色选择框中的两行代码)。
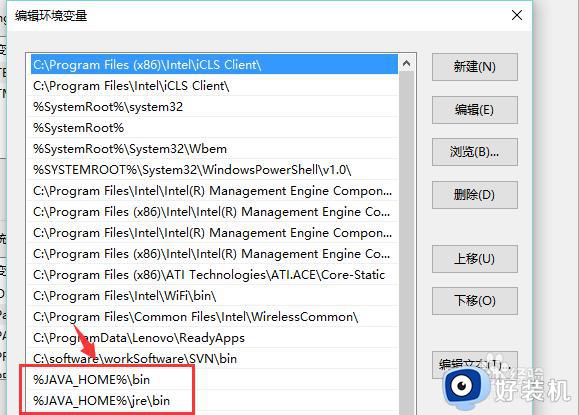
8、使用Windows图标+R,快速打开“运行”操作界面。并输入cmd,回车确认。
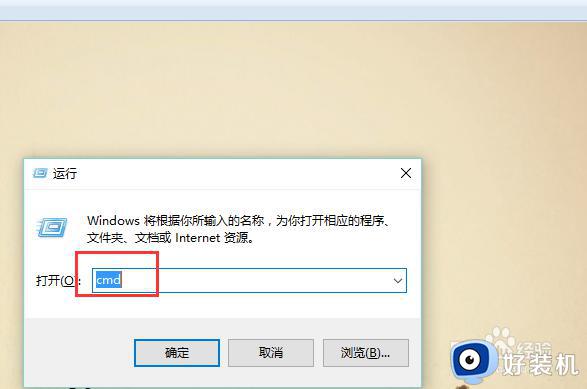
9、在命令行输入java –version;如果能显示java的版本信息,则表示配置成功。
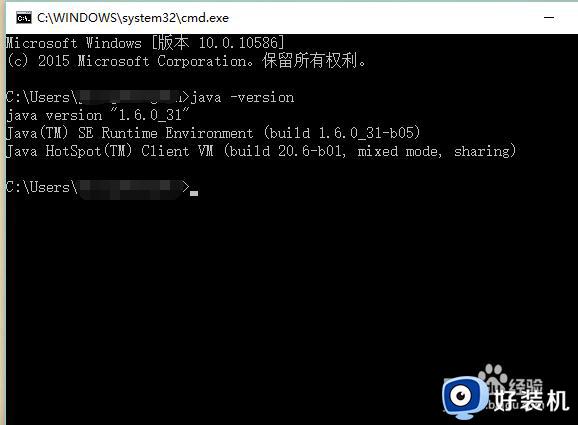
上文就是给大家总结的关于win10配置jdk环境变量的方法的全部内容了,平时大家在遇到这种情况的时候,就按照上述的方法进行操作就好了哦。