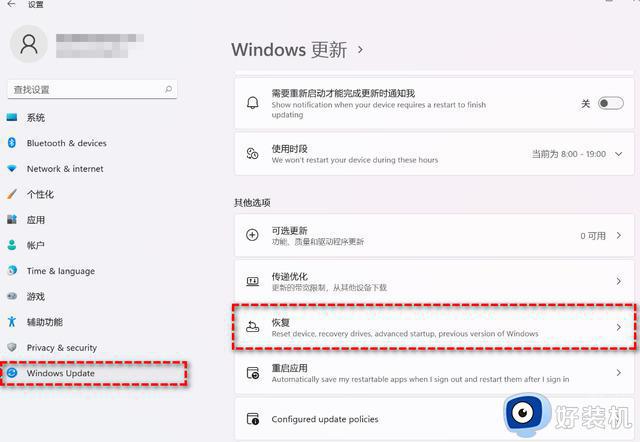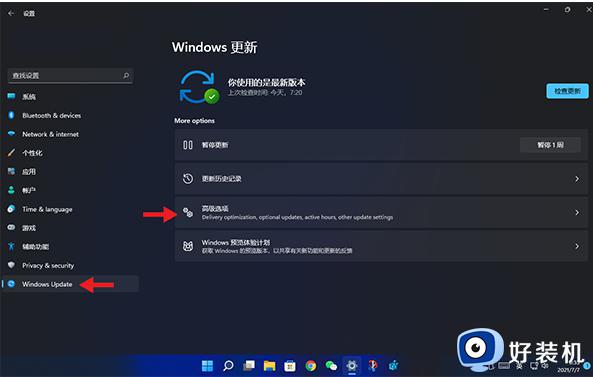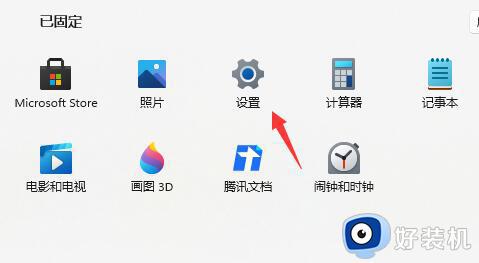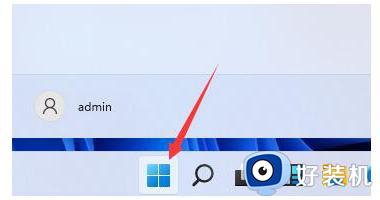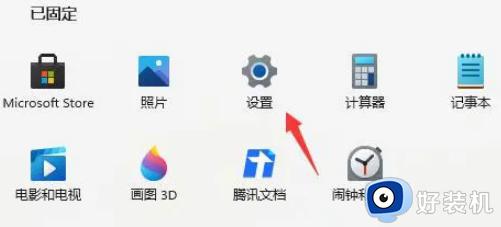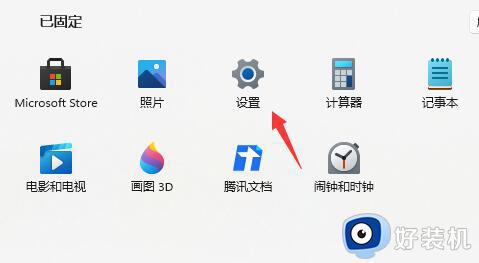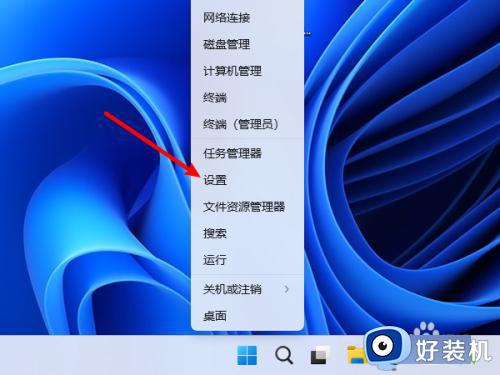win10升级win11怎么还原 更新了win11如何还原win10
时间:2023-06-15 09:44:29作者:xinxin
如今很多用户的win10系统也都开始陆续接收到微软发送的升级推送通知消息,因此一些用户在也将电脑升级到win11系统,可是由于对这款全新系统功能的不习惯,就想要重新退回win10来使用,那么win10升级win11怎么还原呢?这里小编就来教大家更新了win11还原win10操作方法。
具体方法:
1、首先,我们在问实际操作系统界面中,点击开始菜单从列表中选择设置选项打开。
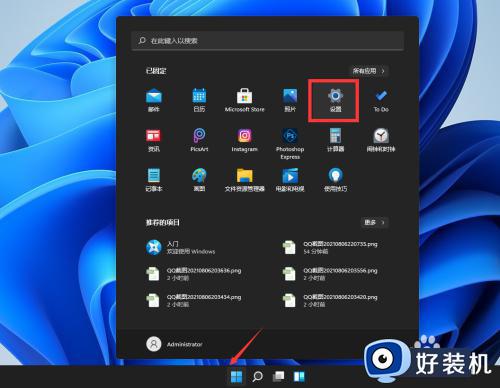
2、如图所示,从打开的系统设置界面中切换到WINDOWS更新选项卡。
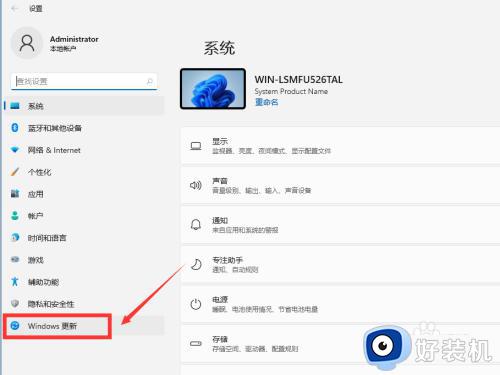
3、然后我们再更新选项卡界面中,点击高级选项进入。
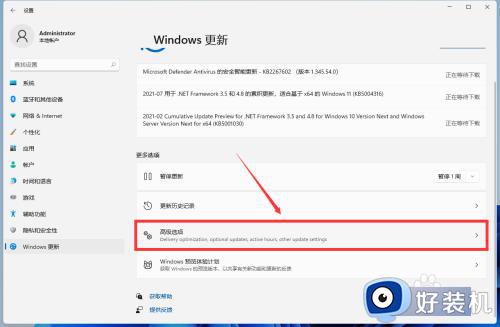
4、随后在打开的高级选项界面中,我们在右侧找到其他选项,并点击如图所示的恢复按钮。
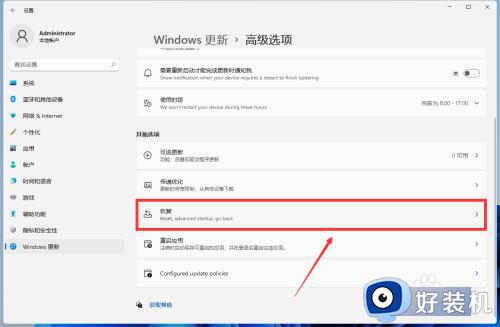
5、之后我们就可以在恢复界面中点击Go back个按钮,这样就可以对操作系统进行恢复操作啦。
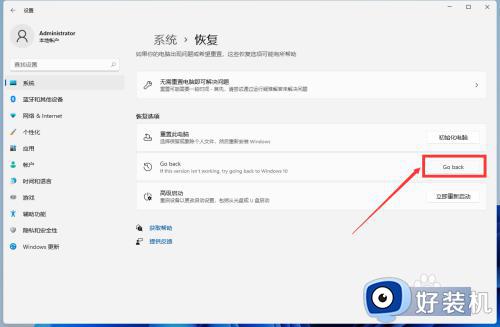
6、我们在如图所示的,回头做早期版本界面中,按提示进行操作即可完成操作系统的恢复操作。
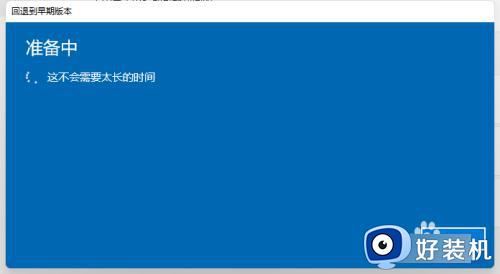
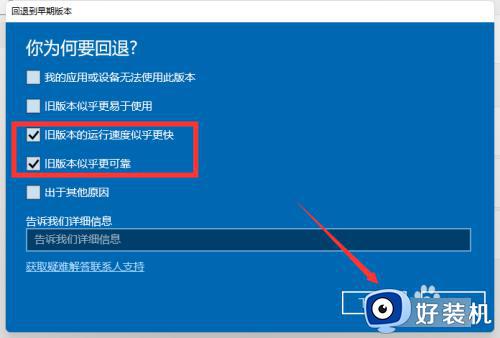
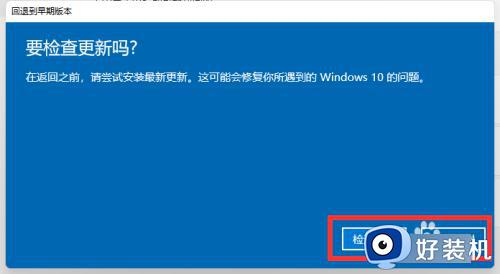
以上就是小编告诉大家的关于更新了win11还原win10操作方法了,如果有不了解的用户就可以按照小编的方法来进行操作了,相信是可以帮助到一些新用户的。