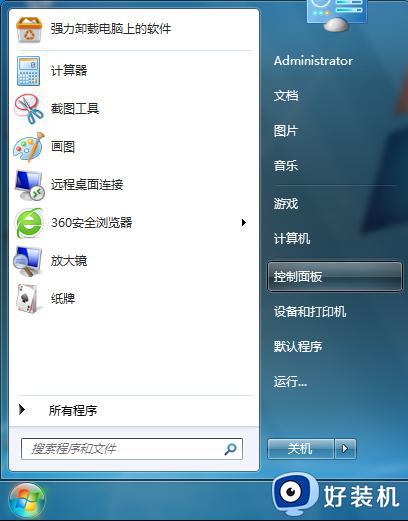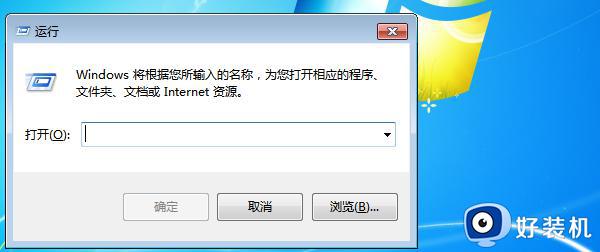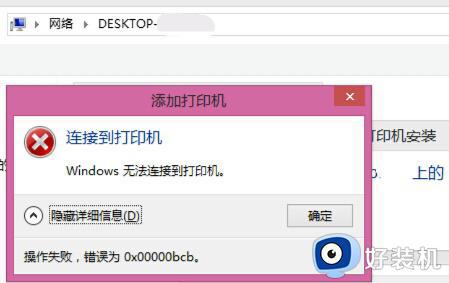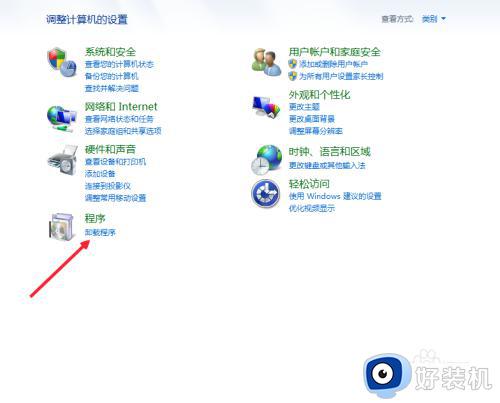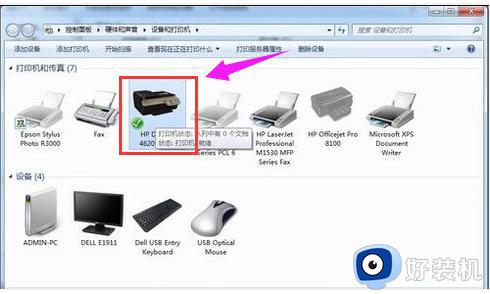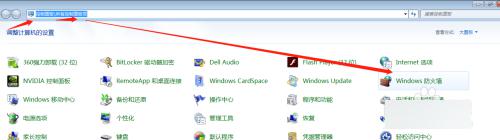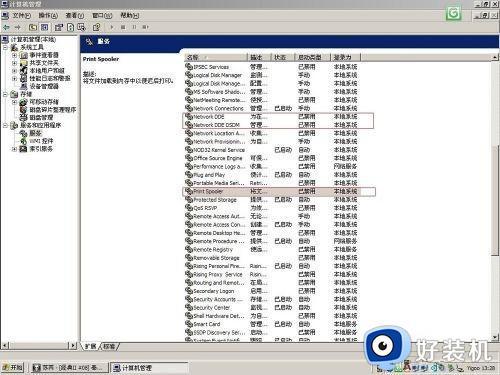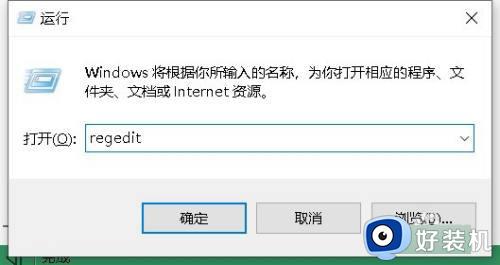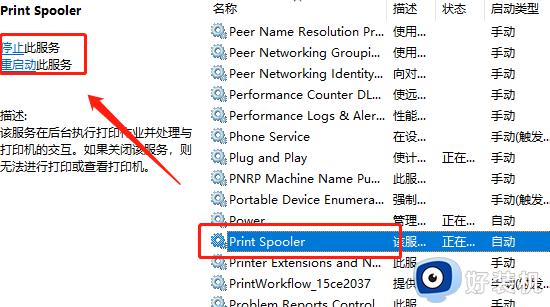win7共享打印机0x0000000a如何修复 win70x0000000a怎么解决
我们可以在win7电脑中连接共享打印机来打印文件,但是有些用户在win7电脑上连接共享打印机时却提示0x0000000a,想要解决却不知道win70x0000000a怎么解决,今天小编就给大家带来win7共享打印机0x0000000a如何修复,如果你刚好遇到这个问题,跟着我的方法来操作吧。
推荐下载:win7 32位ghost
方法如下:
1、首先需要下载一个共享打印机型号的驱动程序,然后手动将打印机趴爬的驱动程序安装到计算机中,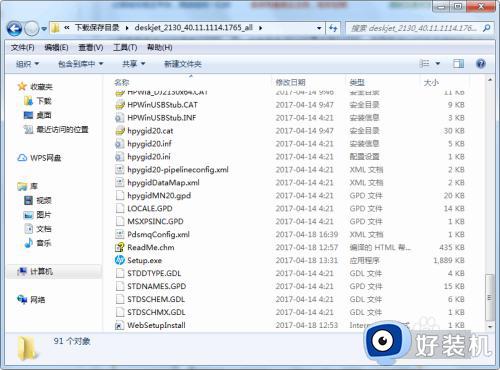
2、驱动安装完毕后,点击计算机左下角的开始,弹出开始的下拉子菜单,在子菜单中找到“设备和打印机”。
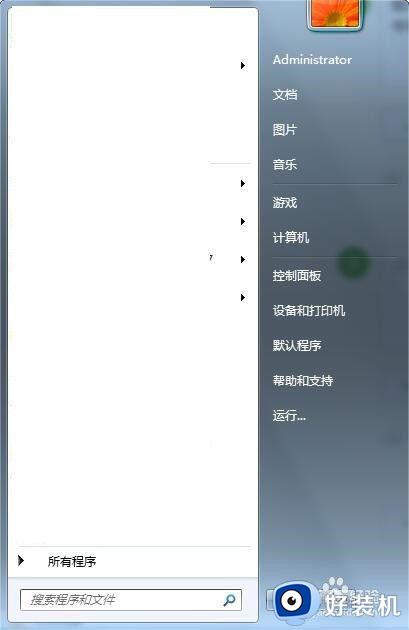
3、点击进入到设置和打印机的页面,在页面的左上角可见“添加打印机”,

4、点击添加打印机,弹出添加打印机的页面,
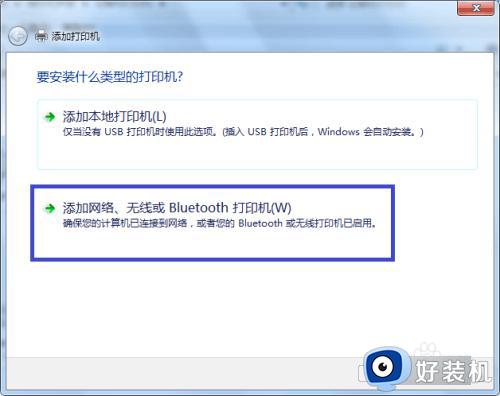
5、点击“添加网络、无线或Bluetooth打印机”,进入到查找打印机的页面,此时计算机无法查找到打印机。
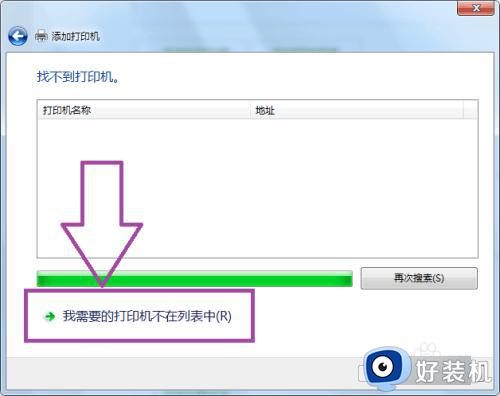
6、然后点击“我需要的打印机不在列表中”,进入到按名称距墨虚或者TCP/IP查找打印机兼信的页面,
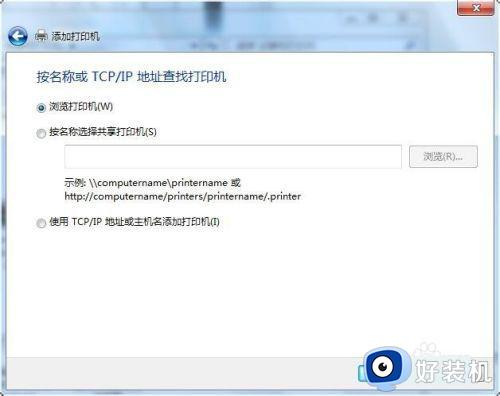
7、选择“按名称选择共享打印机”,然后点击浏览,查找网络中共享的打印机,然后点击下一步完成打印机的安装,即可解决连接共享打印机出错为0x0000000a的问题。
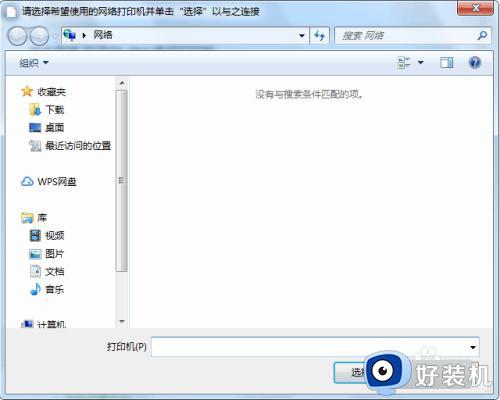
win7共享打印机0x0000000a如何修复就为大家介绍到这里了。若是你也遇到同样情况的话,不妨参考本教程操作看看!