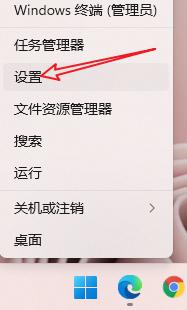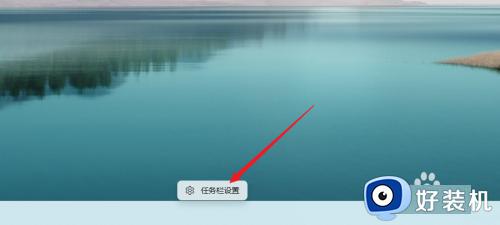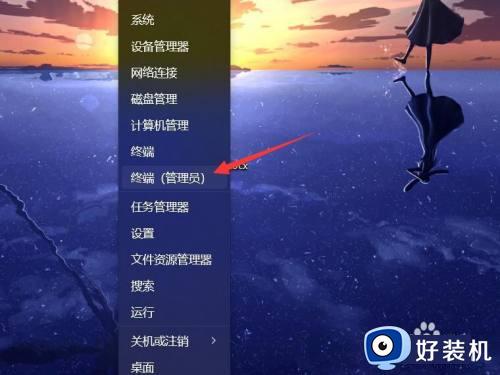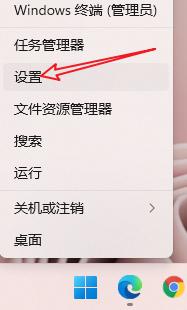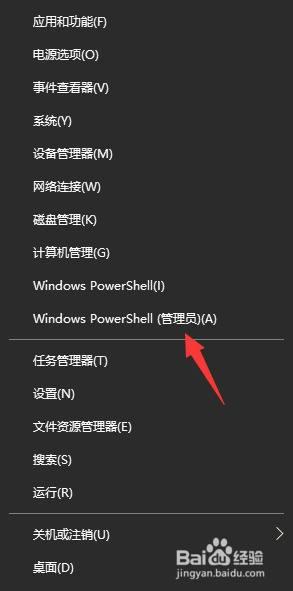win11安全中心打不开的解决方法 win11安全中心无法打开怎么办
安全中心可以为我们的win11电脑提供很强的病毒防护功能,而如果用户觉得防护太严格也可以打开安全中心调整设置,但是有些用户在自己的win11电脑上想要打开安全中心时发现无法打开安全中心,这该怎么解决呢?今天小编就教大家win11安全中心打不开的解决方法,如果你刚好遇到这个问题,跟着小编一起来操作吧。
推荐下载:win11正式版下载
方法如下:
方法一:
1、打开管理员终端
按WIN+X键打开菜单,点击打开管理员终端。
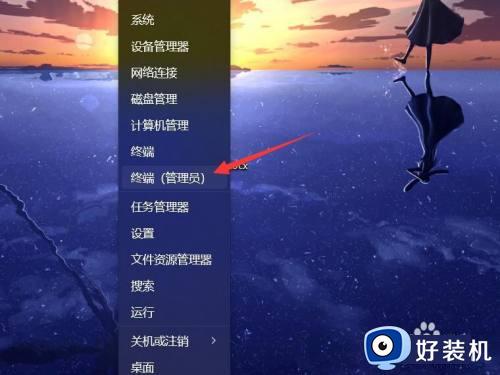
2、输入指令
输入指令“Set-ExecutionPolicy Unrestricted”,按回车键执行。
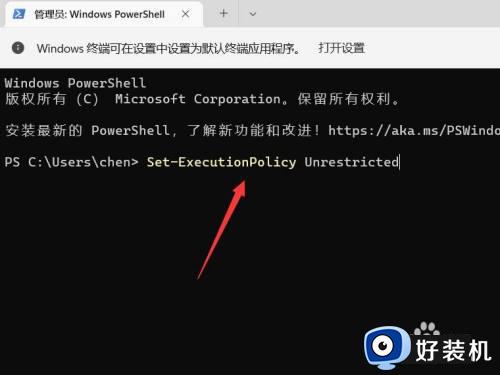
3、执行指令
输入指令“Get-AppxPackage Microsoft.SecHealthUI -AllUsers | Reset-AppxPackage”,按回车键执行即可。
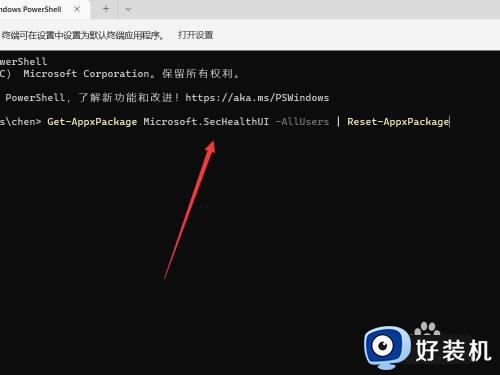
方法二:
1、打开应用设置
打开设置界面,选择左侧的应用。
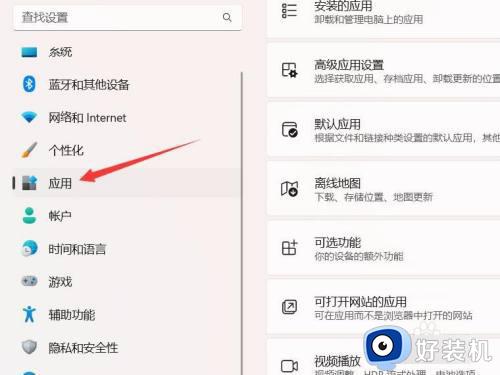
2、
选择安装的应用
找到安装的应用选项,点击打开。
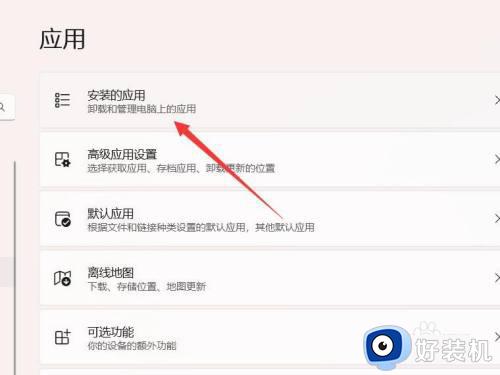
3、找到安全中心
搜索或找到windows安全中心。
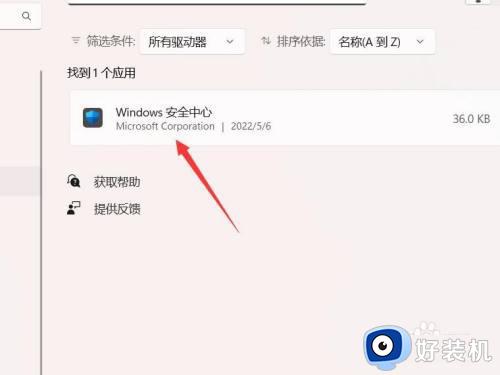
4、打开高级选项
点击右侧的三个点,点击高级选项。
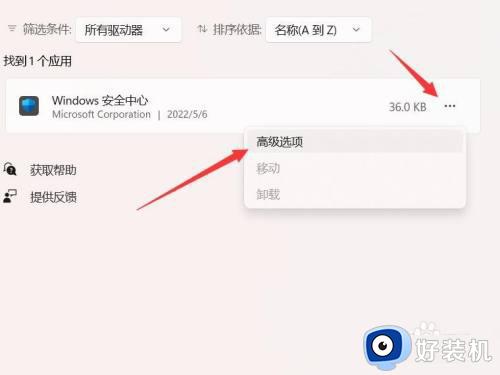
5、修复或重置
点击选择修复或重置即可。
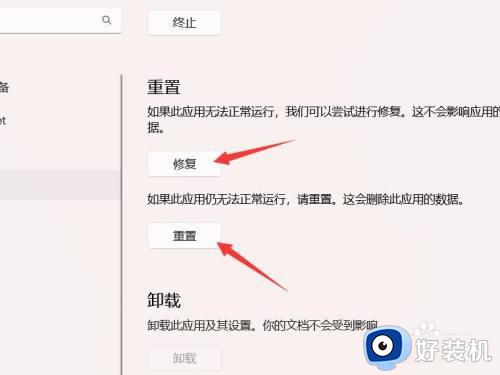
以上就是关于win11安全中心打不开的解决方法的全部内容,还有不懂得用户就可以根据小编的方法来操作吧,希望能够帮助到大家。