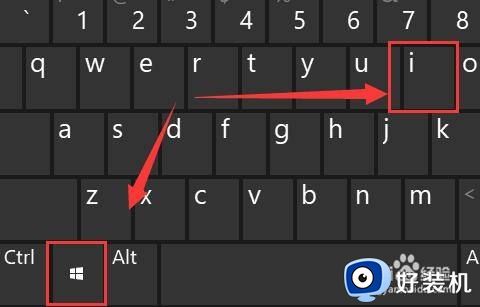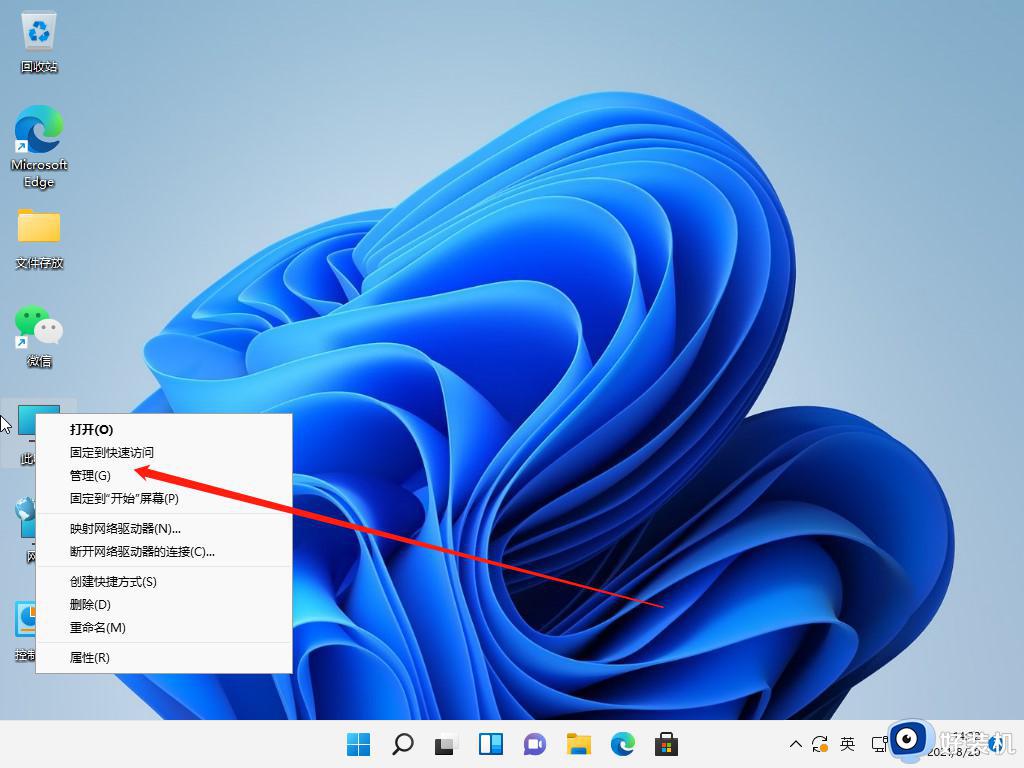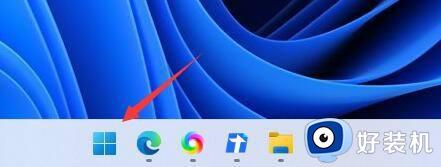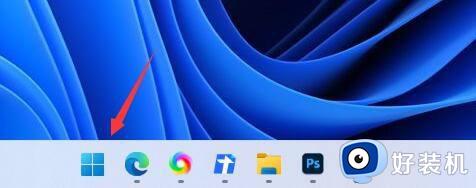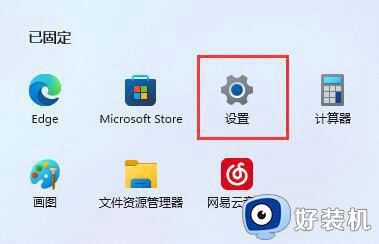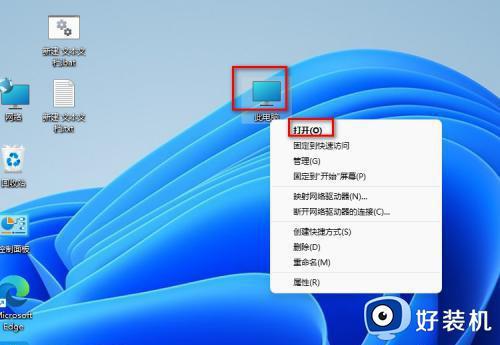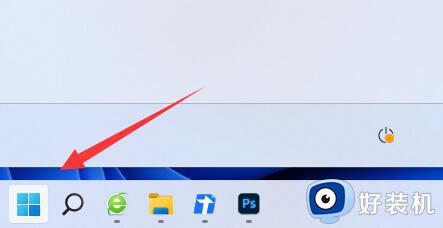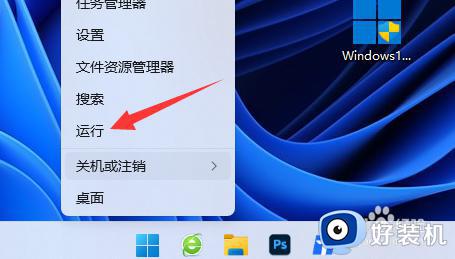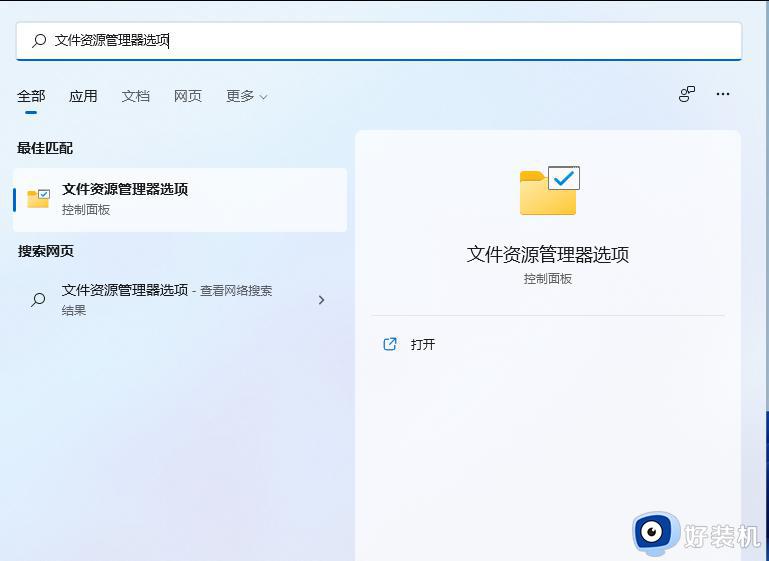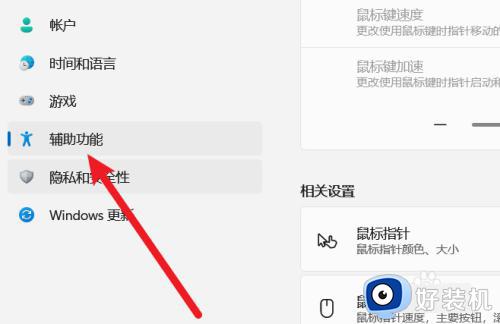win11修改盘符的方法 win11系统怎么修改盘符
时间:2022-07-06 09:39:52作者:xinxin
大多小伙伴在最新版win11系统安装的过程中都会对硬盘进行简单的分区处理,这时每个硬盘分区都会有相对应的盘符方便用户进行管理,当然我们也可以对win11系统的硬盘分区盘符进行修改,可是win11系统怎么修改盘符呢?接下来小编就给大家带来一篇win11修改盘符的方法。
具体方法:
1、首先,按键盘上的 Win + X 组合键,或右键点击任务栏底部的Windows开始图标,在打开的隐藏菜单项中,选择磁盘管理;
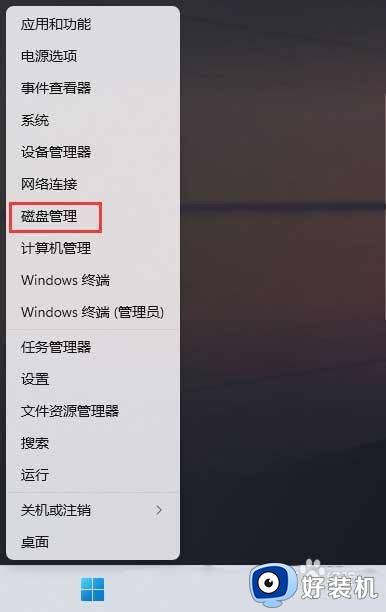
2、磁盘管理窗口,选择想要更改盘符的磁盘,并点击右键,在打开的菜单项中,选择更改驱动器号和路径;
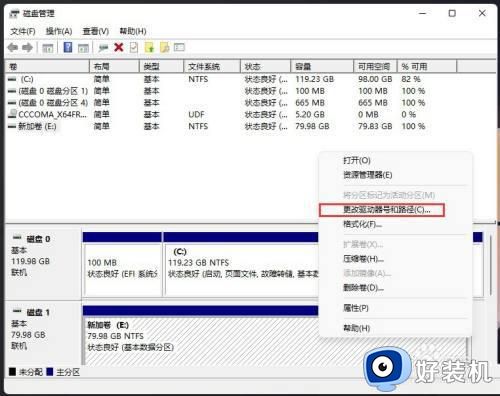
3、更改驱动器号和路径窗口下,点击更改;
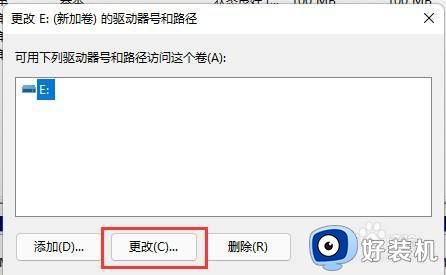
4、点击下拉菜单,选择想要修改的驱动器号(驱动器号不能重复),最后点击确定;
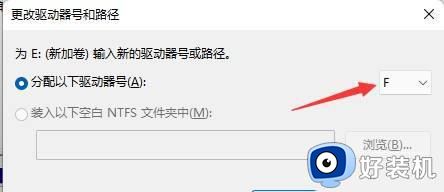
5、点击确定后,会出现磁盘管理弹窗提示“某些依赖驱动器号的程序可能无法正确运行。你想继续吗?”如果没有问题的话,可以点击是;
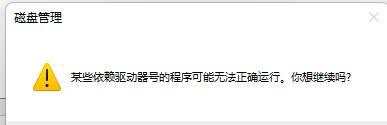
上述就是小编给大家分享的一篇win11修改盘符的方法了,有需要的用户就可以根据小编的步骤进行操作了,希望能够对大家有所帮助。