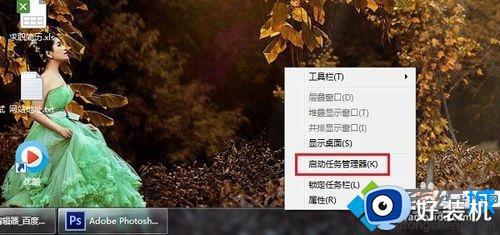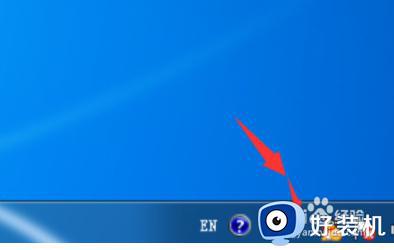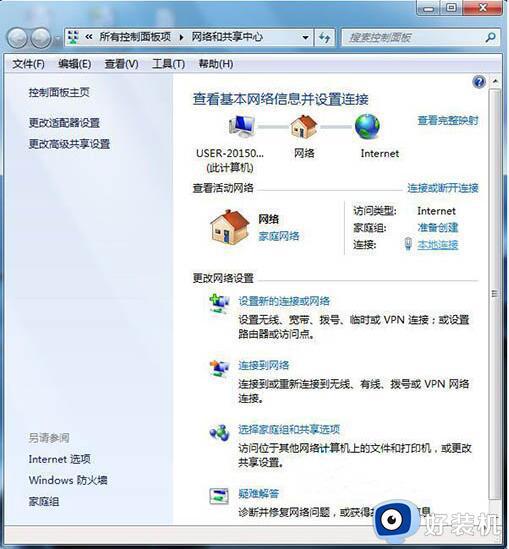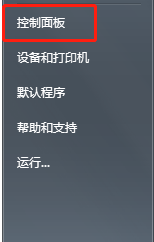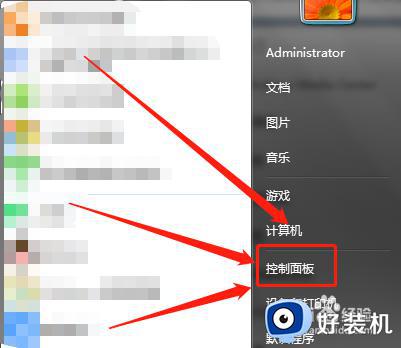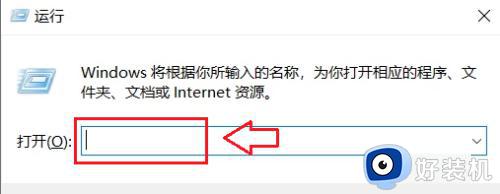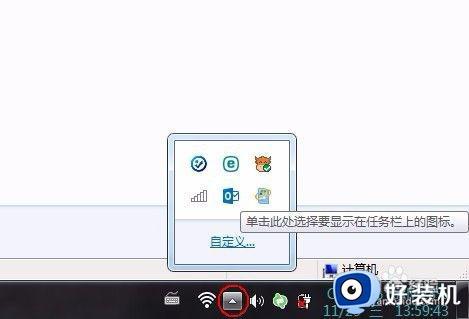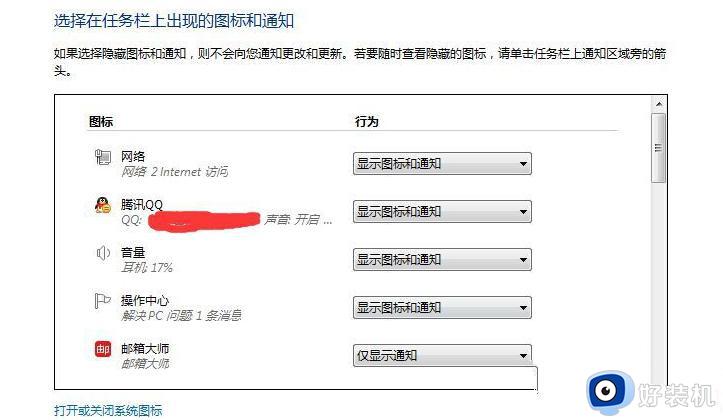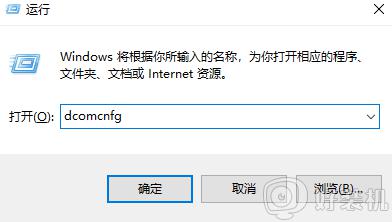win7电脑右下角不显示网络图标怎么办 win7右下角不显示网络连接如何解决
很多用户每次在启动win7电脑之后,都依据自身需求来选择合适的网络连接,从而保证系统网络运行的稳定,然而在win7电脑开机进入桌面之后,却发现右下角显示的网络连接图标不见了,对此win7电脑右下角不显示网络图标怎么办呢?以下就是有关win7右下角不显示网络连接如何解决,一起来了解下吧。
推荐下载:win7 64位系统正版下载
具体方法:
控制面板设置
1、进入电脑桌面后,点击桌面右下角【开始】图标后,点击【控制面板】功能。
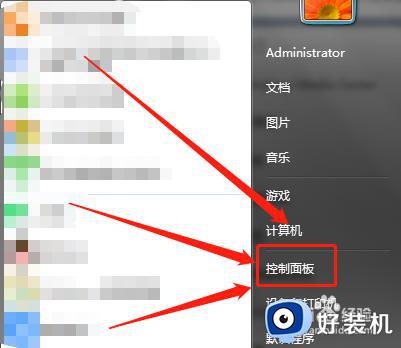
2、进入【控制面板】内容后,在网络和Internet页面中,点击【查看网络状态和任务】功能。
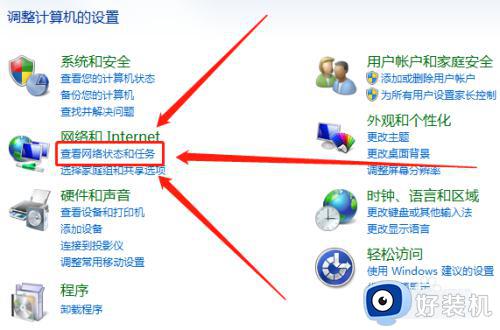
3、在【查看网络状态和任务】功能页面中,点击右上角【更改适配器设置】功能。
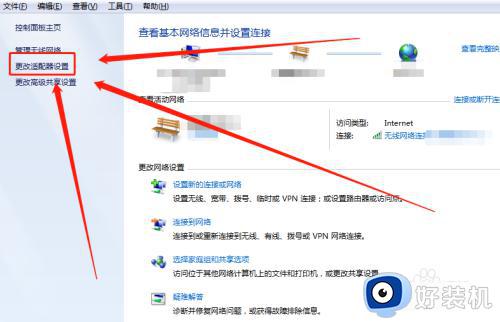
4、进入右上角【更改适配器设置】功能中,点击【无线网络连接】功能。
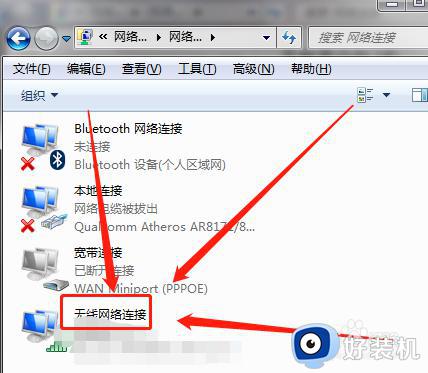
工具栏设置
1、找到桌面计算机功能,点击鼠标右键后,点击【属性】功能。
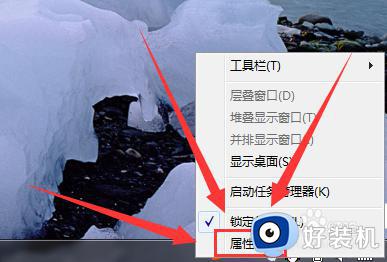
2、进入任务栏和【开始】菜单属性功能后,点击【自定义】功能。
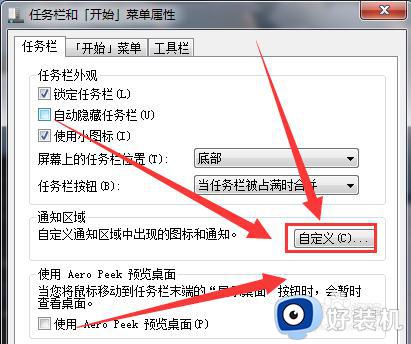
3、进入自定义任务栏功能页面后,找到【网络】功能。
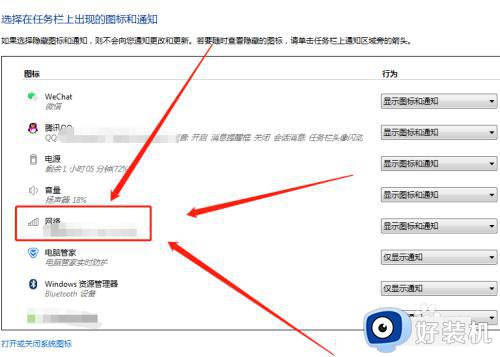
4、在【网络】页面中,勾选【显示图标和通知】功能。
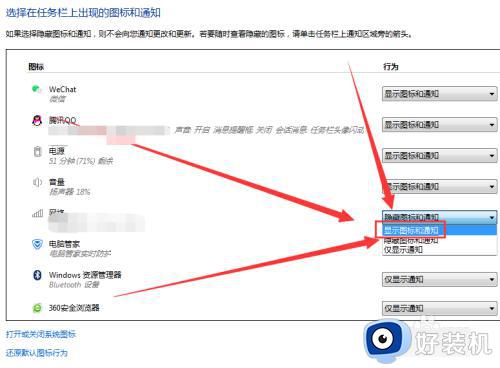
网络属性设置
1、进入电脑桌面后,点击鼠标右键,选择【属性】功能。
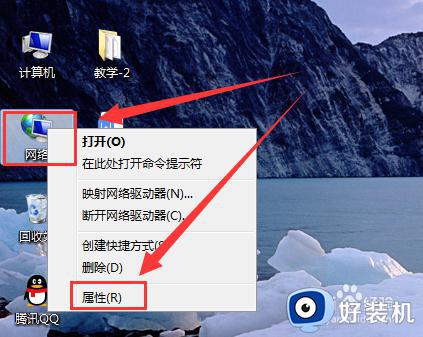
2、进入属性页面后,点击【更多适配设置】功能。
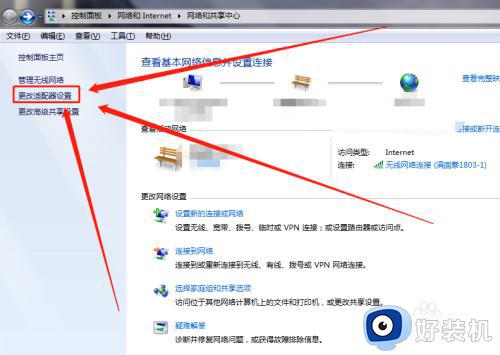
3、在更多适配设置中,点击【无线网络连接】功能。
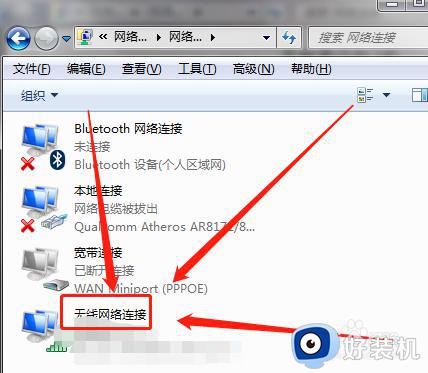
以上就是小编给大家介绍的win7右下角不显示网络连接如何解决完整内容了,如果您也遇到此类问题,可以按照小编讲解的方法来解决,希望这些方法能帮助到大家。