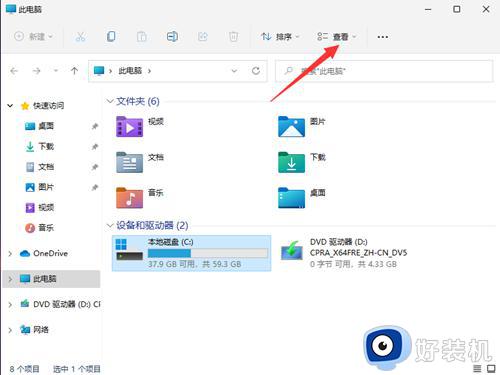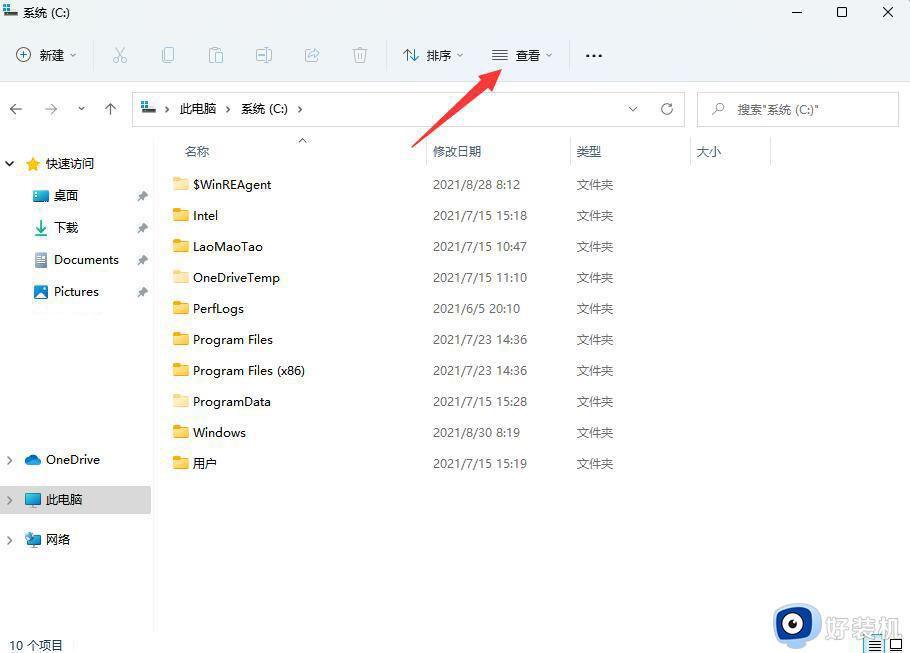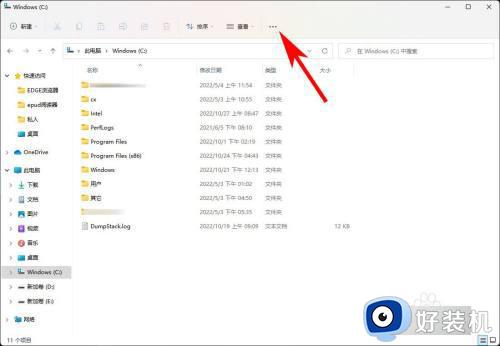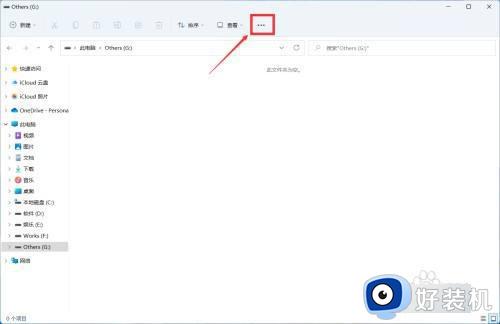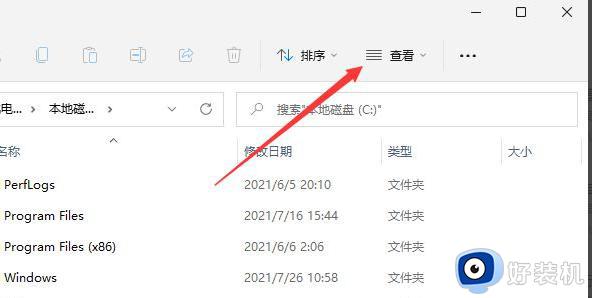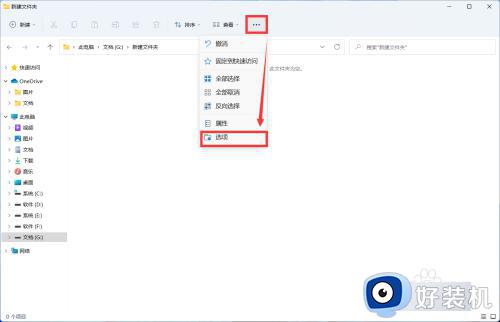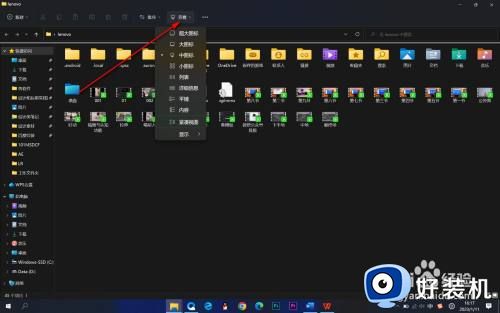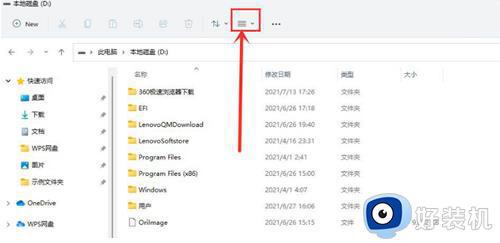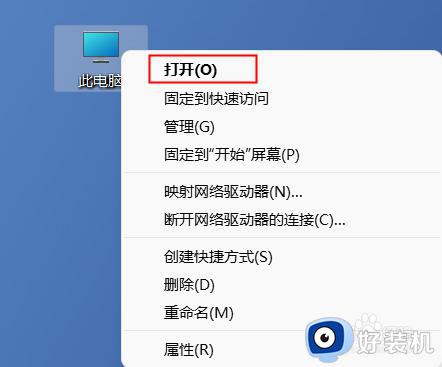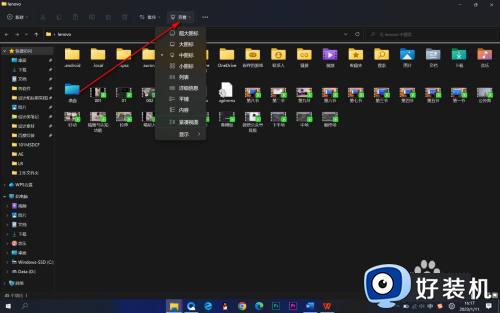win11怎么显示隐藏文件夹 win11设置显示隐藏文件夹方法
时间:2023-07-27 09:37:46作者:xinxin
在电脑安装的win11系统中都会有一些重要文件,而微软为了防止用户不小心将这些重要文件删除,因此往往会默认隐藏win11系统中重要文件,可是当用户想要打开隐藏文件操作时却不懂得取消隐藏设置,对此win11怎么显示隐藏文件夹呢?在本文中小编就给大家讲解win11设置显示隐藏文件夹方法。
推荐下载:win11正式版下载
具体方法:
1、打开我的电脑,进入C盘点击左上角的三个点。
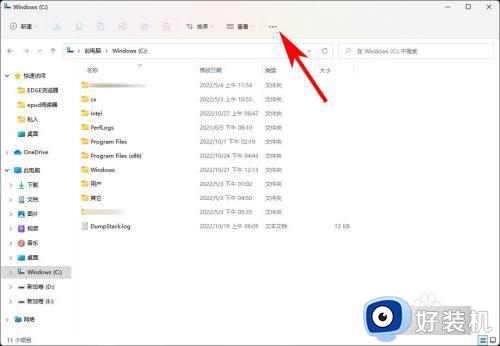
2、接着在弹出的列表中,点击【选项】。
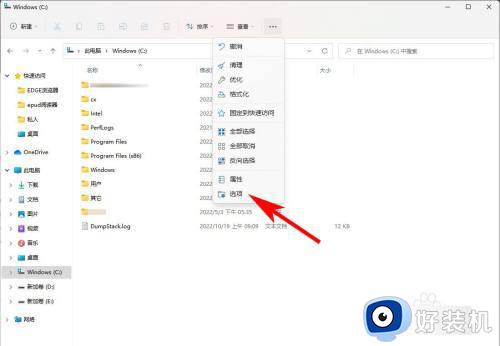
3、在文件夹选项界面,点击【查看】。
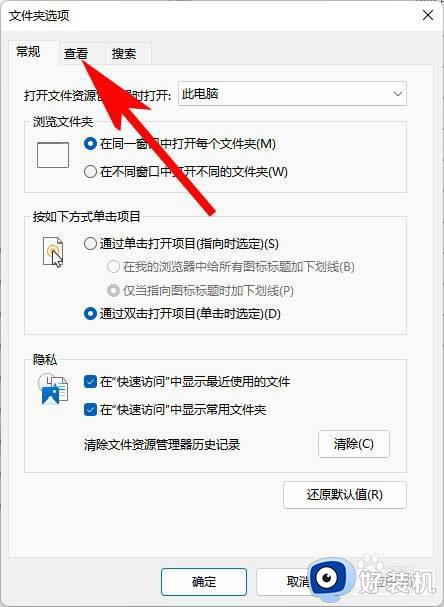
4、在查看下的高级设置里,找到所有有关隐藏的的项目取消勾选。隐藏文件和文件夹处选择【显示隐藏的文件、文件夹和驱动器】即可。
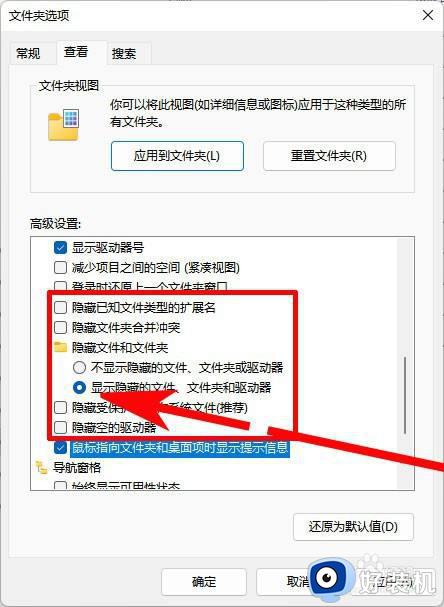
这篇文章的内容就是关于win11设置显示隐藏文件夹方法了,还有不清楚的用户就可以参考一下小编的步骤进行操作,希望本文能够对大家有所帮助。