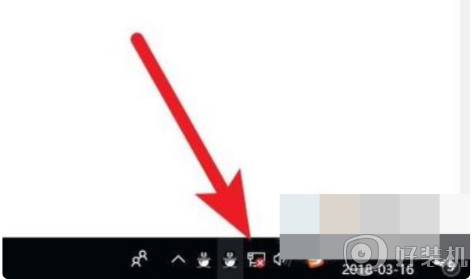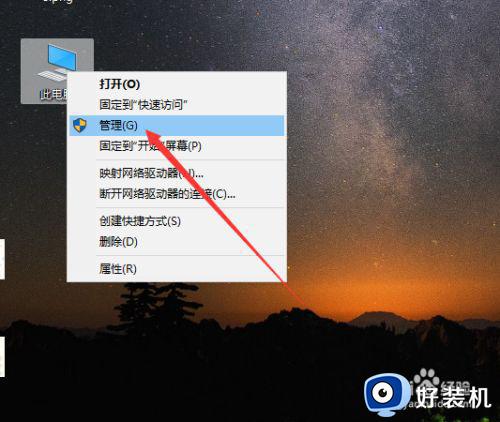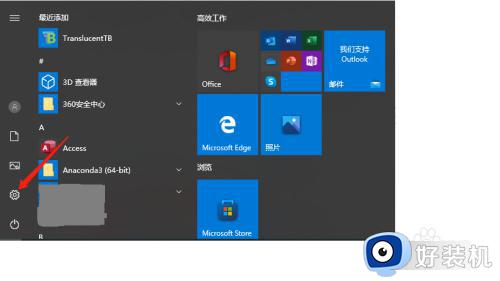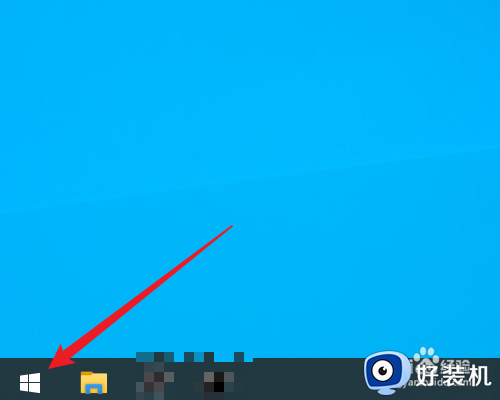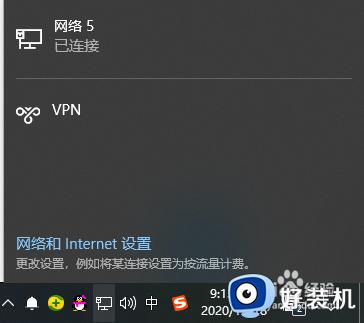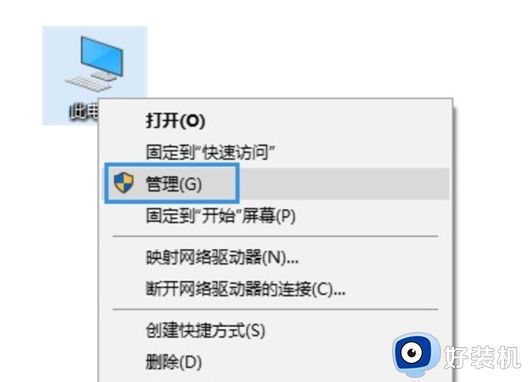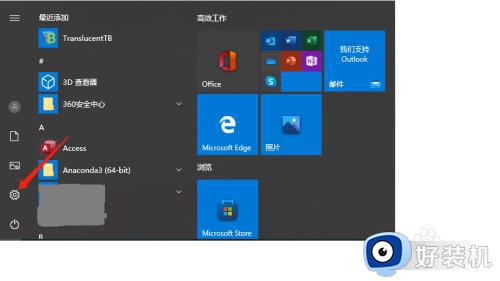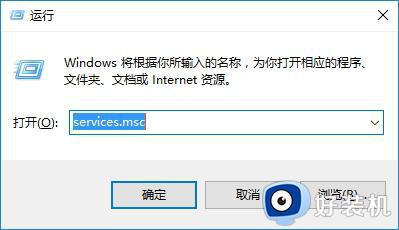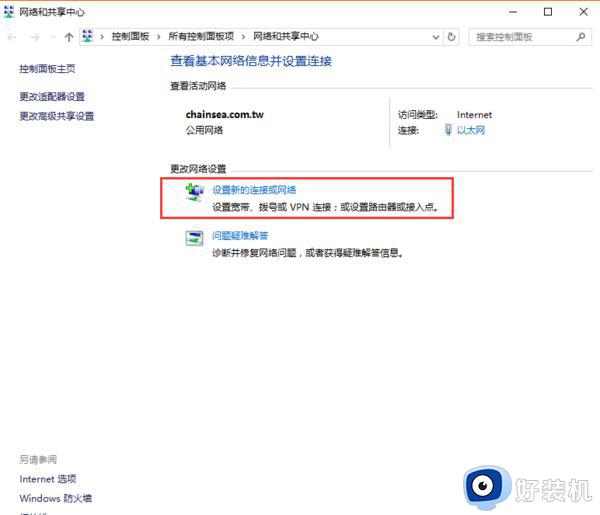win10电脑网络连接有个红叉不能上网解决方法
时间:2022-11-11 09:36:55作者:xinxin
我们在日常使用原版win10电脑的过程中,大多都需要连接完网络之后才能正常运行程序来操作,不过近日有用户反馈自己win10电脑在启动之后,却发现网络图标上出现红叉标志,同时也不能上网了,对此应该怎么解决呢?下面小编就来教大家win10电脑网络连接有个红叉不能上网解决方法。
推荐下载:win10系统之家官网
具体方法:
1、同时按住键盘上的 win +R 键,出现一个“运行”窗口。
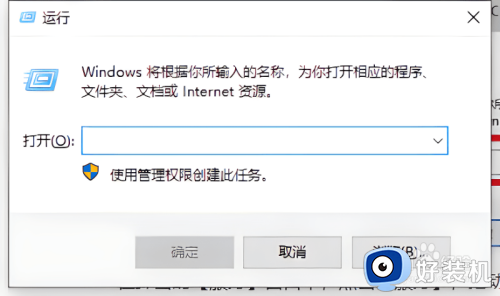
2、在“运行”窗口的输入栏中输入“services.msc”,然后点击“确定”。
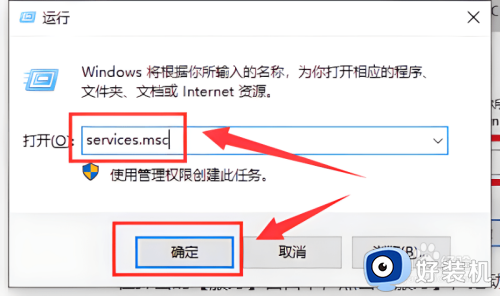
3、在弹出的“服务”窗口中,点击“服务”,拖动右边的滑动按钮,找到“Wired AutoConfig”项。
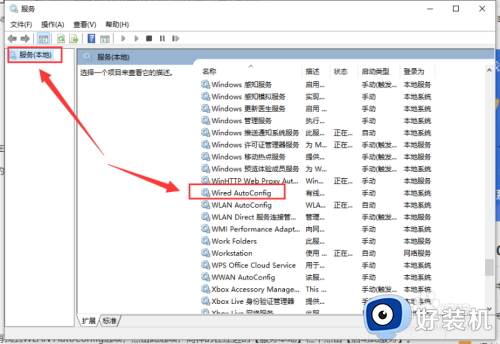
4、点击此选项,在左边的“服务本地”栏中会出现关于这个选项的描述,点击“启动此服务”。
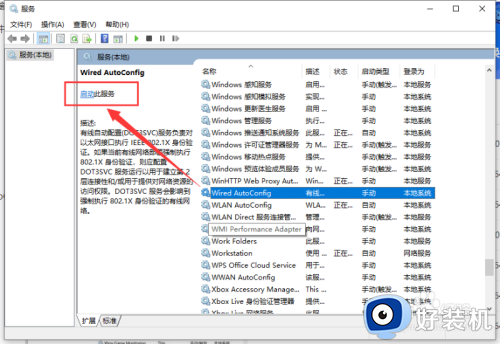
5、再找到"WLAN AutoConfig"选项,点击此选项,同样的在左边的"服务本地"栏中点击"启动此服务"。
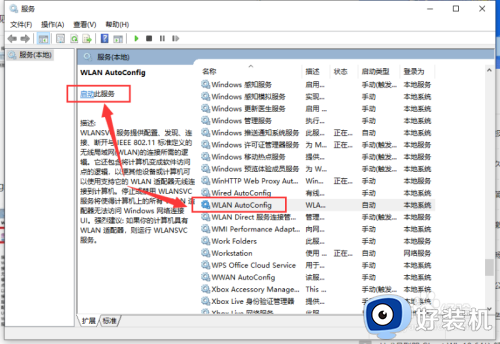
6、刷新一下电脑桌面,此时的网络就能够正常连接了。
以上就是小编带来的win10电脑网络连接有个红叉不能上网解决方法了,有出现这种现象的小伙伴不妨根据小编的方法来解决吧,希望能够对大家有所帮助。