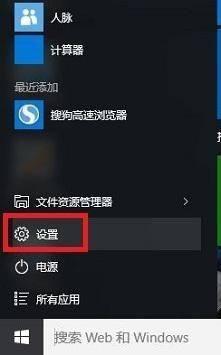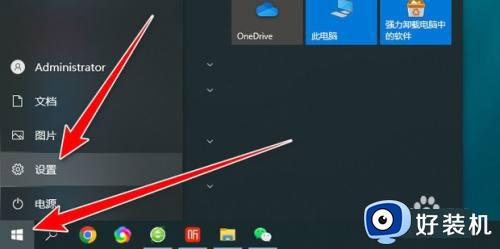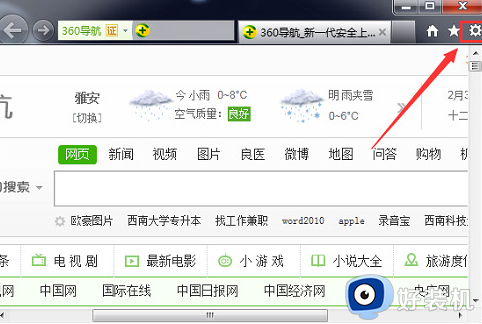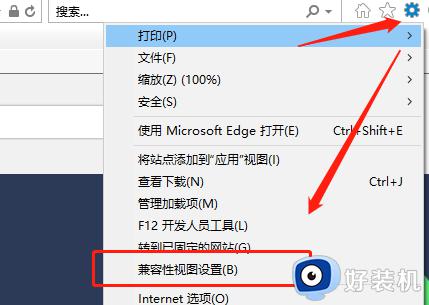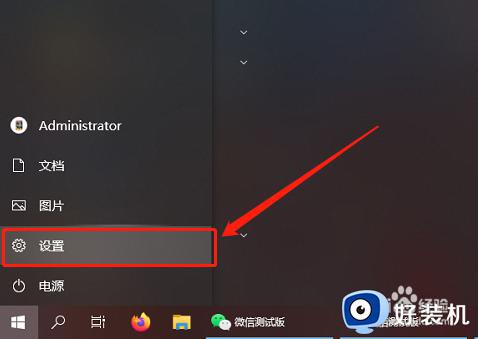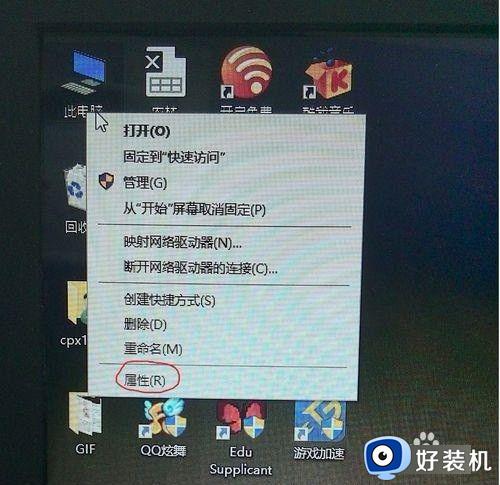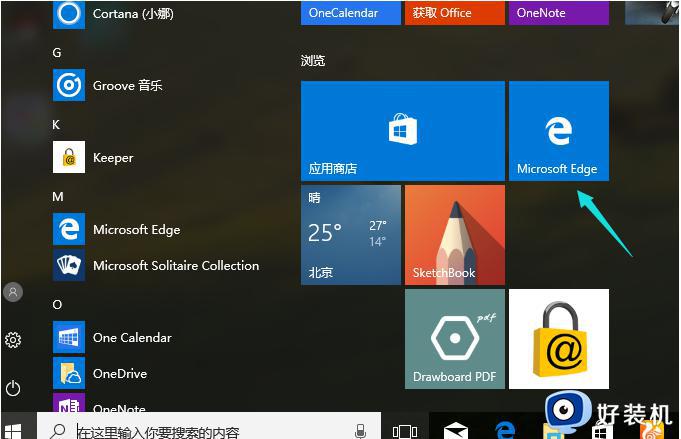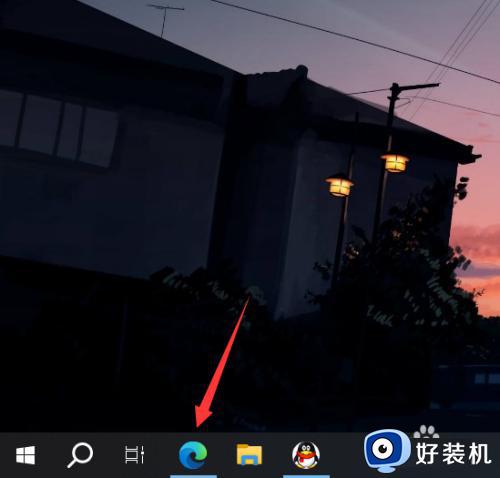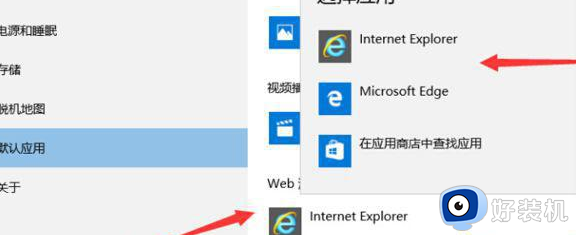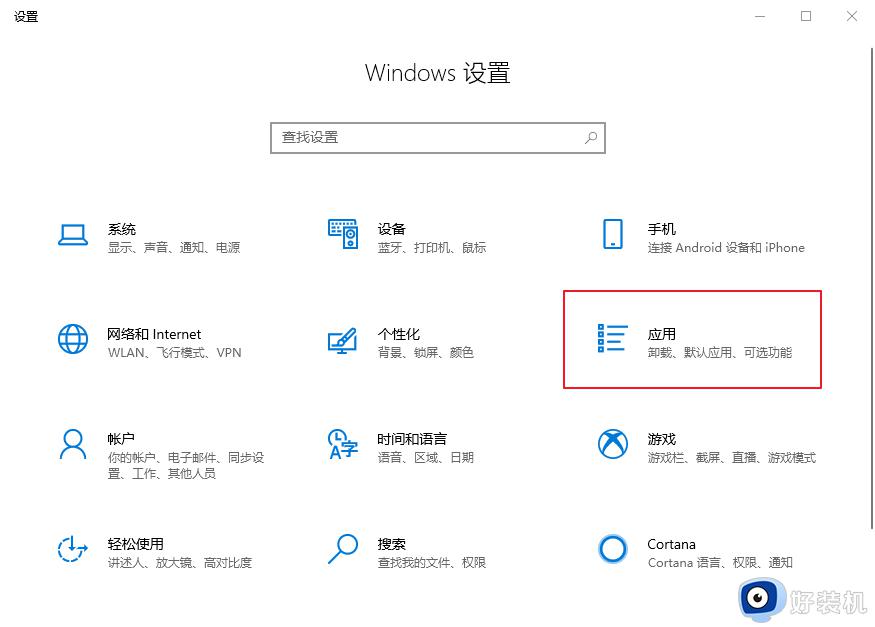win10ie设置默认浏览器模式如何设置 win10怎么设置ie默认浏览器模式
时间:2020-12-21 09:33:08作者:xinxin
许多用户电脑中安装的系统大多都是win10,而且还带有ie浏览器,这是微软经过升级之后功能更加符合用户需求的版本,因此一些不怎么追求浏览器功能的用户就会将ie浏览器设置成系统的默认浏览器,对此win10怎么设置ie默认浏览器模式呢?下面小编就来教大家win10ie设置默认浏览器模式设置方法。
具体方法:
第一步、在win10系统桌面,点击左下方的开始菜单,然后点击设置图标,如下图所示:
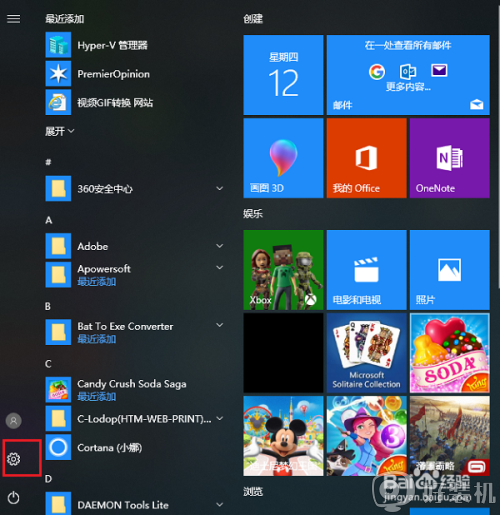
第二步、打开windows设置之后,点击应用,如下图所示:
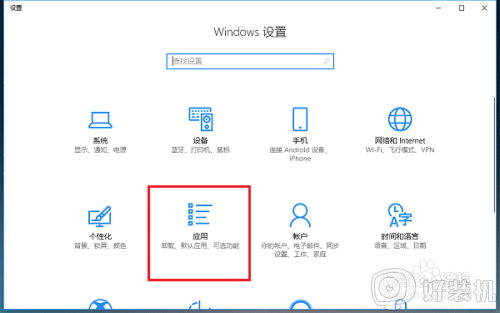
第三步、进去win10应用设置界面之后,点击默认应用,如下图所示:
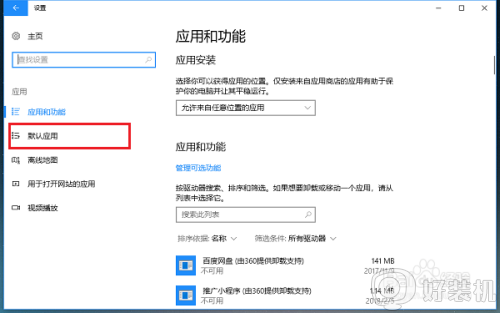
第四步、进去默认应用界面之后,在右侧下滑找到Web浏览器,可以看到现在默认的是chrome,如下图所示:
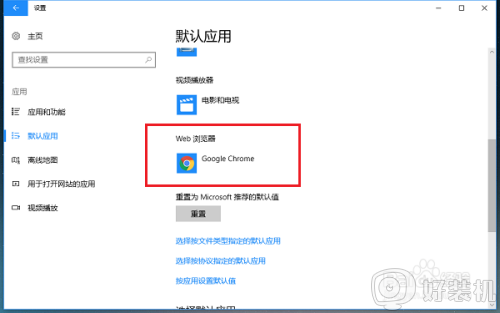
第五步、点击浏览器进行设置,选择ie,如下图所示:
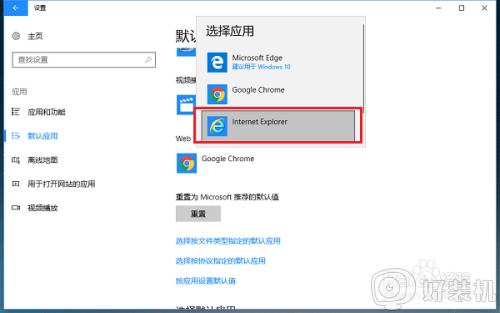
第六步、可以看到已经成功设置ie为默认浏览器了,如下图所示:
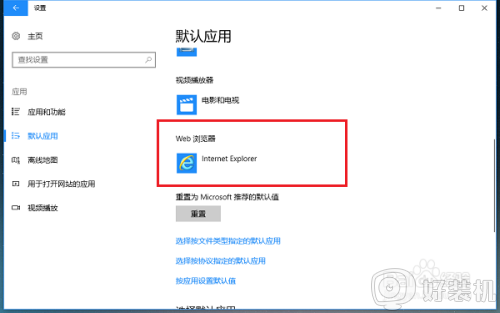
以上就是小编给大家讲解的win10系统ie设置默认浏览器模式设置方法了,还有不清楚的用户就可以参考一下小编的步骤进行操作,希望能够对大家有所帮助。