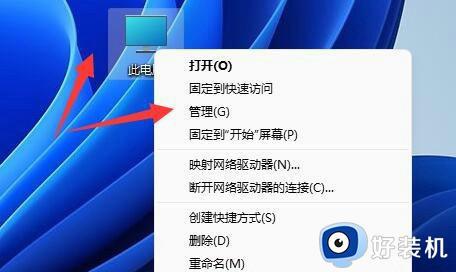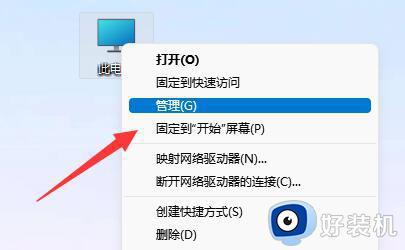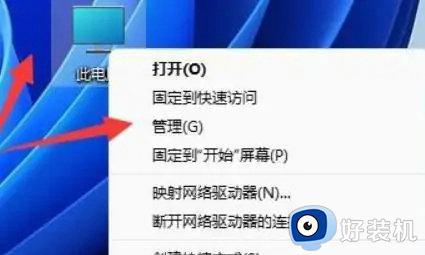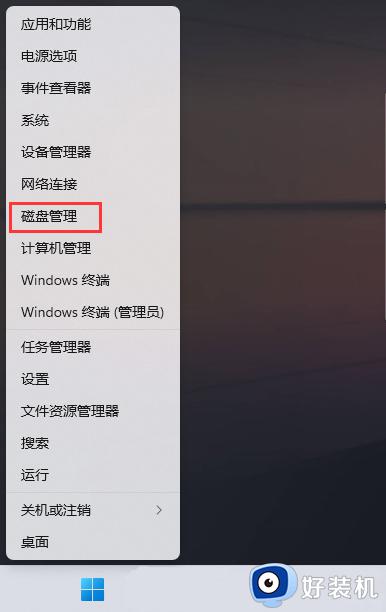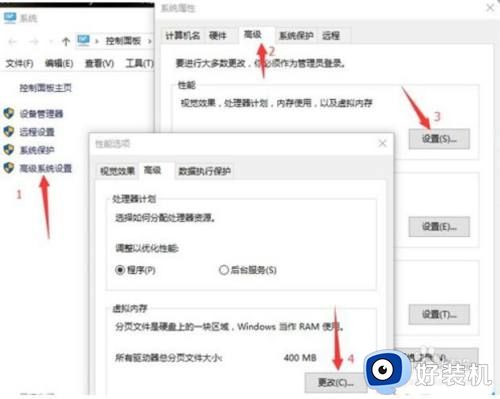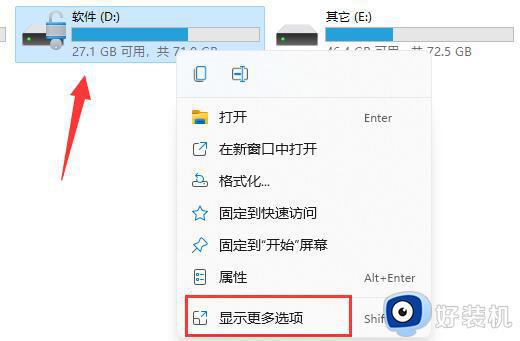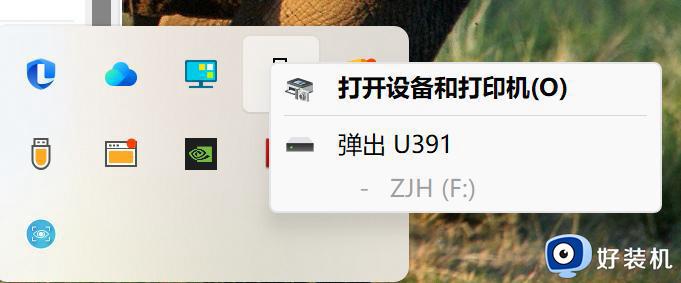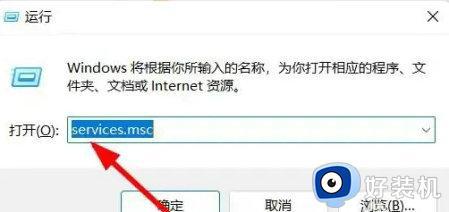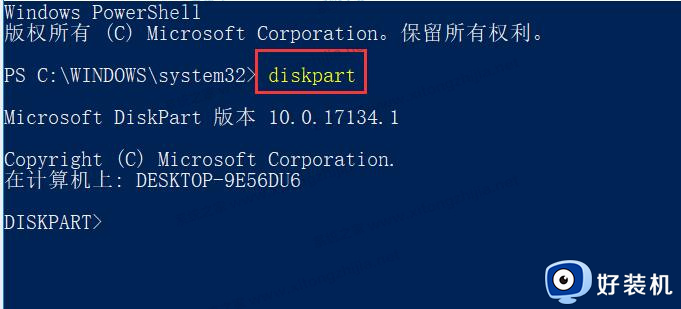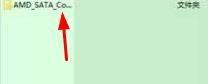win11不显示硬盘的解决方法 win11没有显示硬盘如何修复
时间:2023-06-17 09:29:00作者:zheng
硬盘是win11电脑中重要的一个硬件,没有硬盘就代表着无法存放系统文件,电脑无法开机,但是有些用户在使用win11的时候发现自己的资源管理器中没有显示硬盘,而电脑却可以正常开机,这该如何解决呢?今天小编就教大家win11不显示硬盘的解决方法,如果你刚好遇到这个问题,跟着小编一起来操作吧。
推荐下载:微软windows10
方法如下:
方法一:
1、首先右键此电脑,打开“管理”。
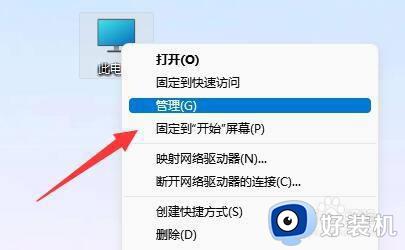
2、接着进入左边栏“磁盘管理”选项。
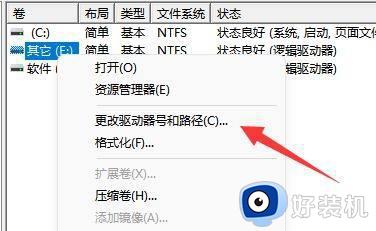
3、查看上方是否有固态硬盘,如果有就右键选择“更改驱动器号和路径”。
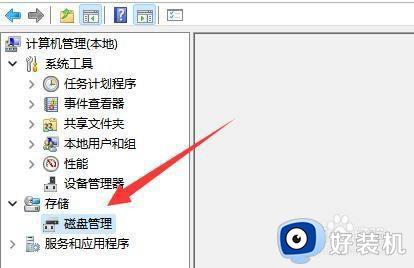
4、再点击左下角“添加”。
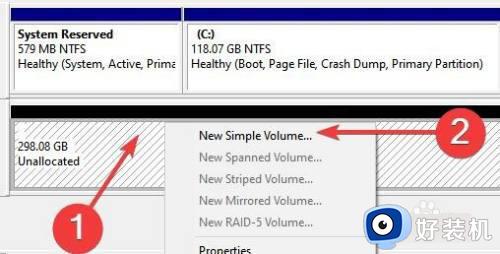
5、随后点击“浏览”并添加驱动器号即可。
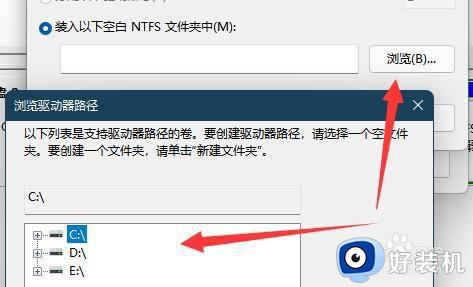
方法二:
1、如果上方没有,在下面显示“unknown”,那么右键选择“初始化磁盘”。
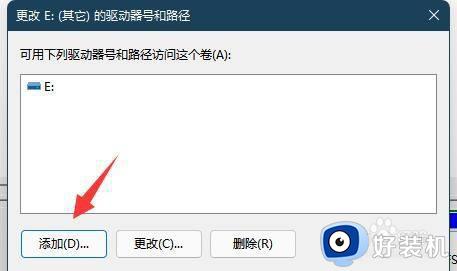
2、接着选择“GPT”并确认。
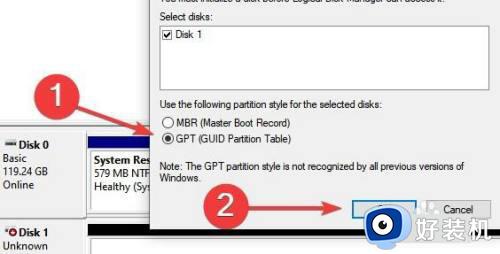
3、初始化完成后,右键硬盘选择“新建简单卷”。
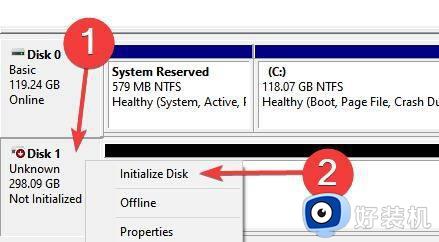
4、最后全都保持默认设置新建一个磁盘就可以了。
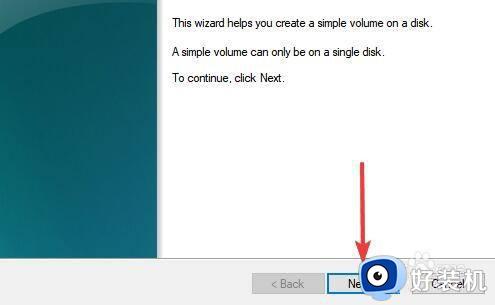
以上就是关于win11不显示硬盘的解决方法的全部内容,还有不懂得用户就可以根据小编的方法来操作吧,希望能够帮助到大家。