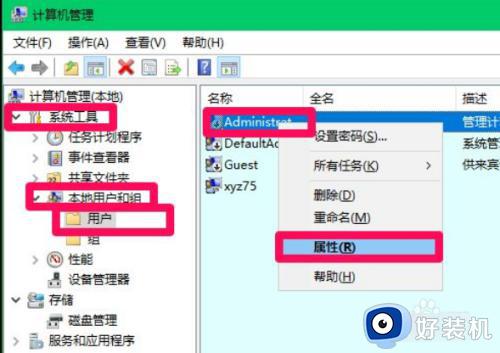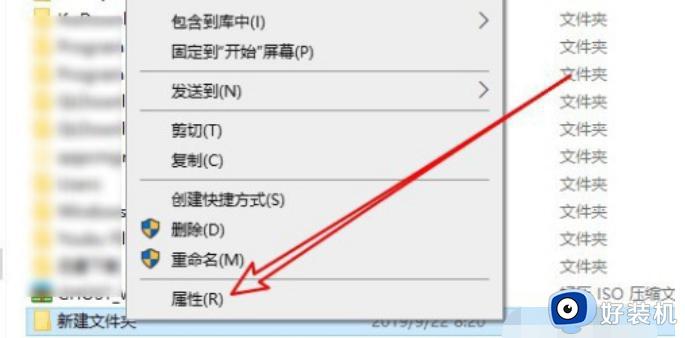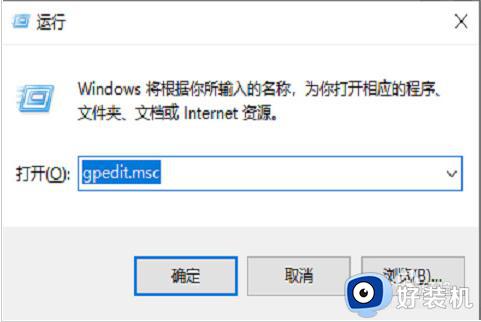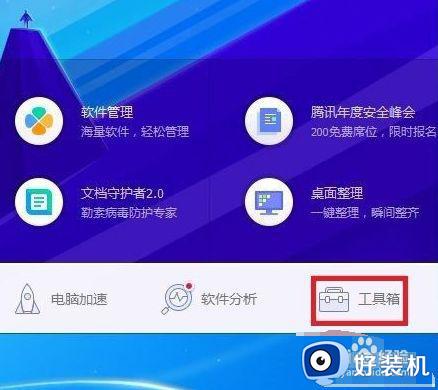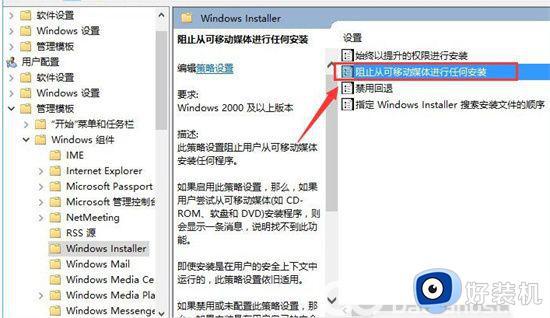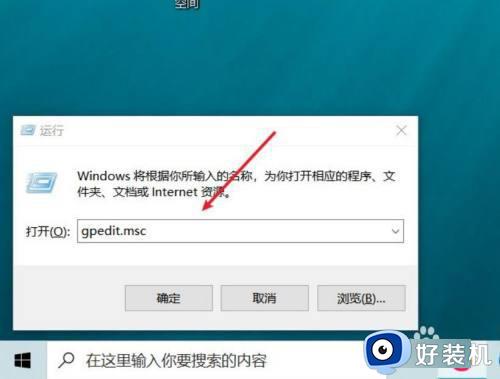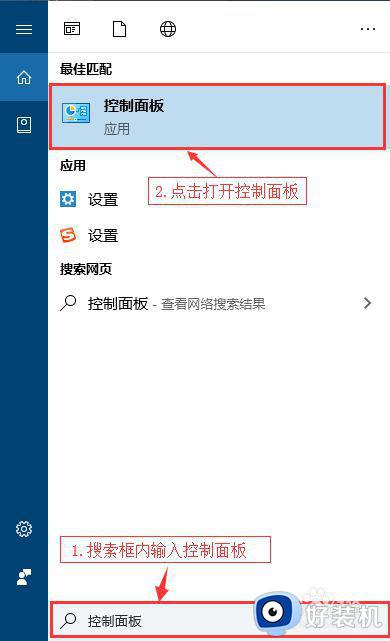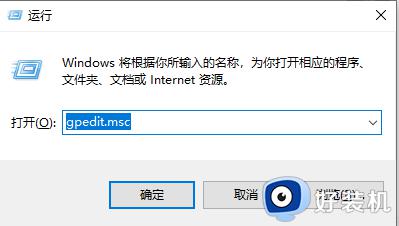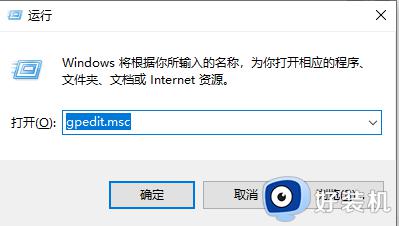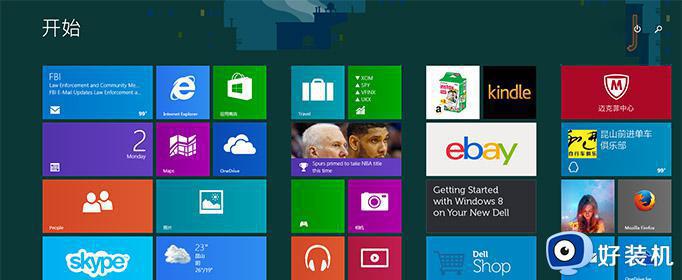win10解除安装软件限制设置方法 win10如何解除安装软件限制
时间:2022-09-15 09:30:17作者:xinxin
用户在日常操作win10正式版系统的过程中,偶尔也需要在电脑上安装一些软件来使用,不过近日有些用户却遇到了win10系统中想要安装的软件被限制的情况,导致用户无法正常安装成功,对此win10如何解除安装软件限制呢?这里小编就来告诉大家win10解除安装软件限制设置方法。
推荐下载:win10纯净版64位专业版
具体方法:
1、方法一:修改安全设置:打开win10电脑左下角开始菜单,找到“设置”打开。
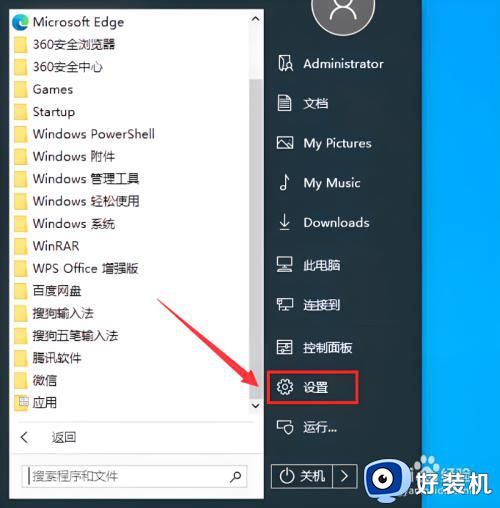
2、然后再打开“更新和安全”。
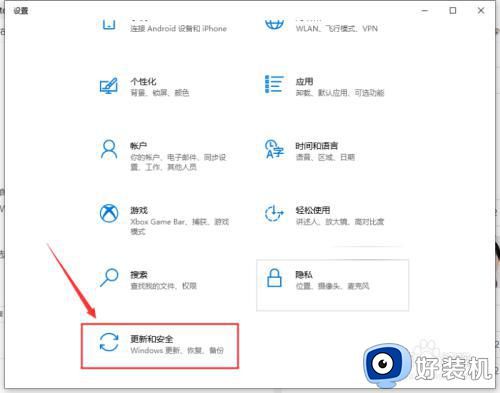
3、最后找到“Windows Defender”系统自带的杀毒软件,在右侧关闭Windows Defender防病毒功能即可。
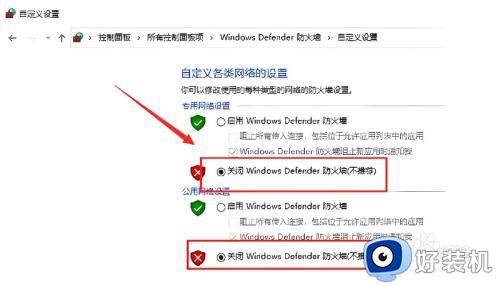
4、方法二:更改筛选器设置:在开始菜单上单击右键,选择【控制面板】打开,然后改成大图标,点击【用户账户】。(或者直接开始菜单内查找也可以找到控制面板)
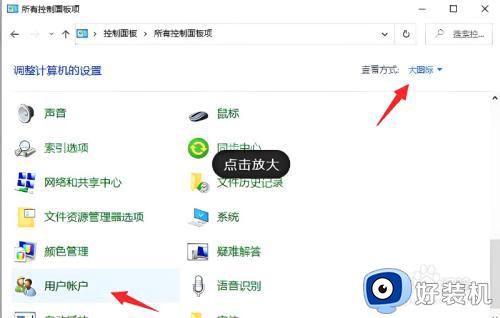
5、点击【更改用户账户控制设置】进入。
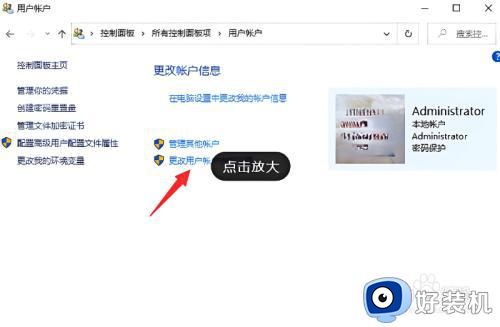
6、把滑条拉到最下面“从不通知” 点击【确定】重启电脑即可。
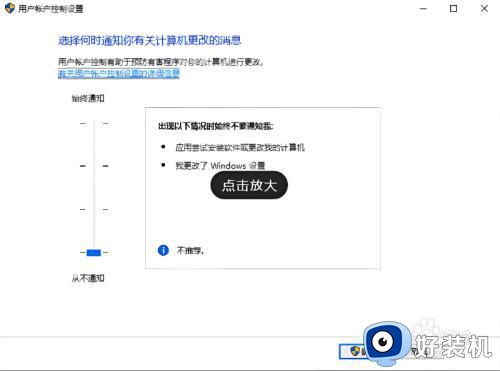
上述就是小编告诉大家的win10解除安装软件限制设置方法了,还有不懂得用户就可以根据小编的方法来操作吧,希望能够帮助到大家。