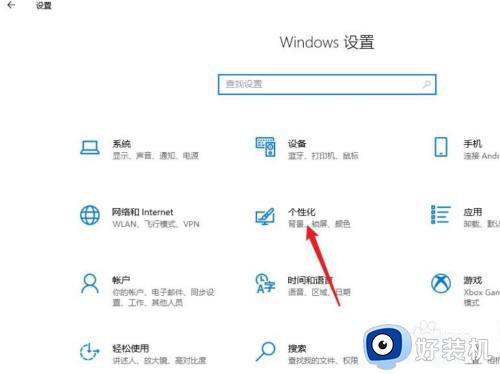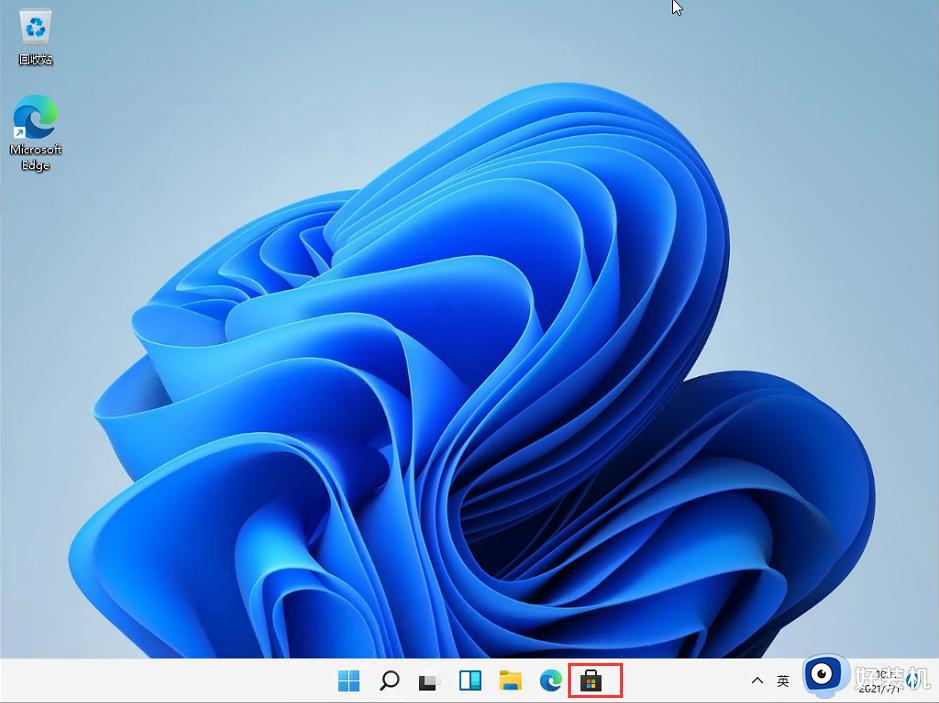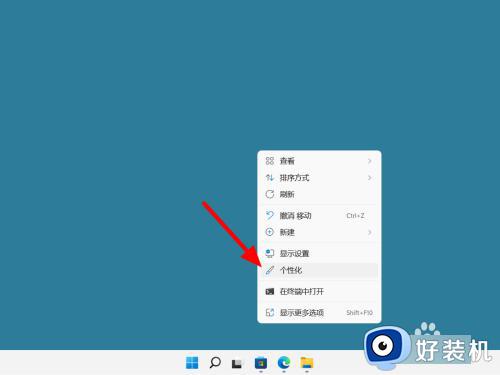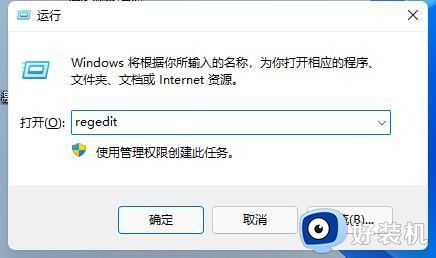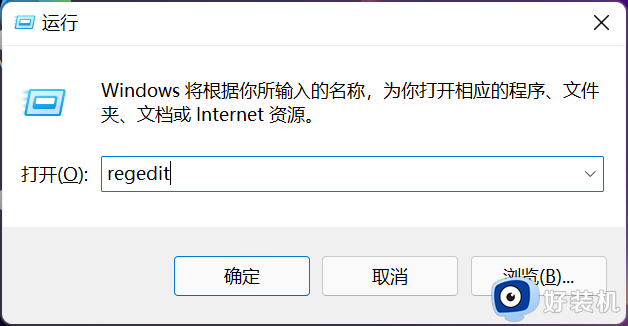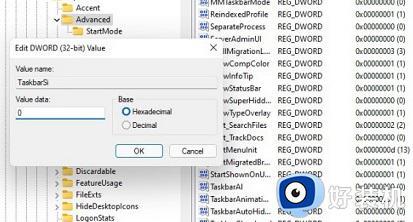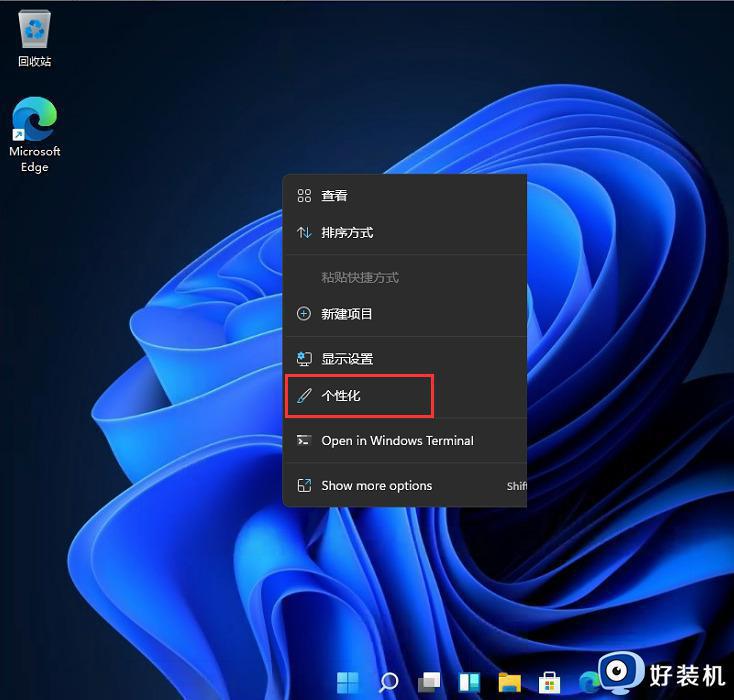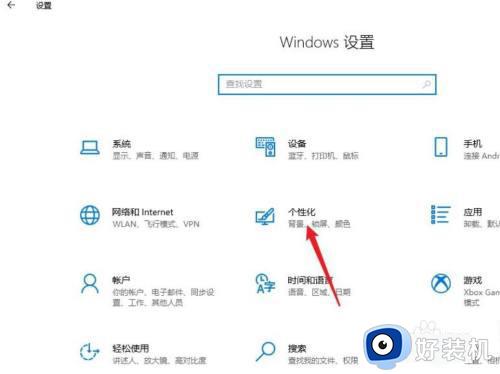win11怎么使用小任务栏 win11如何设置小任务栏
时间:2022-11-26 09:28:00作者:xinxin
现阶段,win11中文版系统发布已经有一段时间了,运行过程也越来越稳定,因此有些用户也都开始进行升级,可是有小伙伴在将升级win11系统之后,却发现桌面底下任务栏太大了,这时我们可以设置小任务栏来操作,可是win11怎么使用小任务栏呢?今天小编就来告诉大家win11设置小任务栏方法。
具体方法:
1、右键单击开始按钮,选择运行,如下图所示
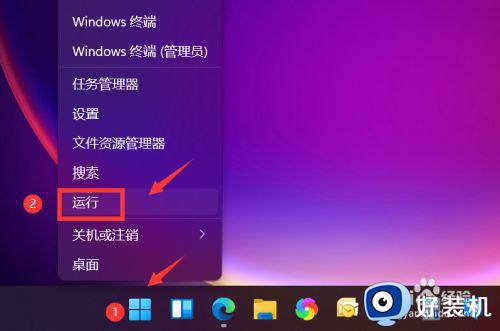
2、输入regedit点击确定,如下图所示
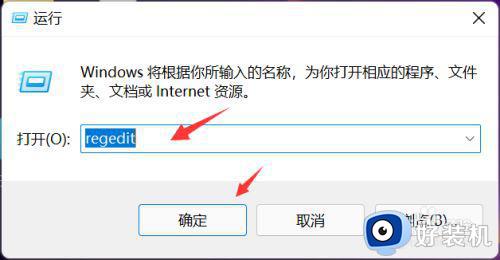
3、定位到:计算机HKEY_CURRENT_USERSoftwareMicrosoftWindowsCurrentVersionExplorerAdvanced,如下图所示
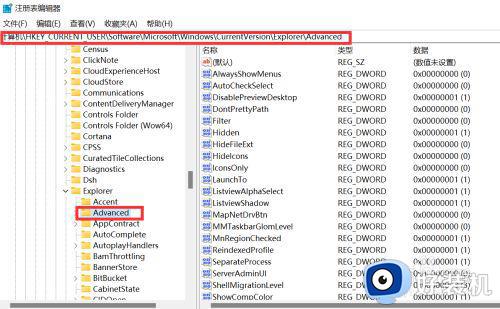
4、右键单击右侧,选择新建--DWORD值(32),如下图所示
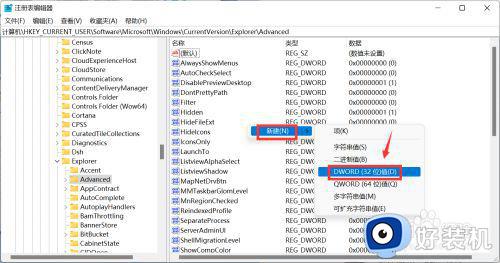
5、新建项命名TaskbarSi,双击修改数值即可, 根据个人习惯设置大小,0最小,1中,2最大,数值设置好后,点击确定即可,如下图所示
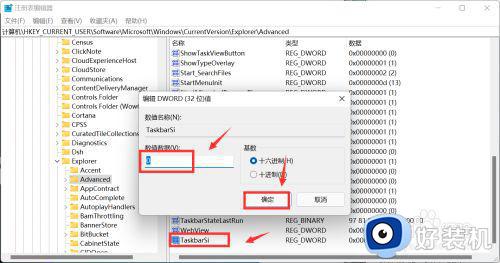
上述就是小编告诉大家的win11设置小任务栏方法详细介绍了,还有不清楚的用户就可以参考一下小编的步骤进行操作,希望能够对大家有所帮助。