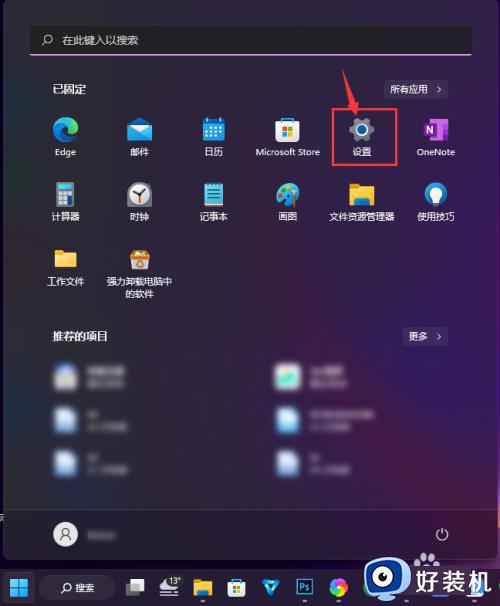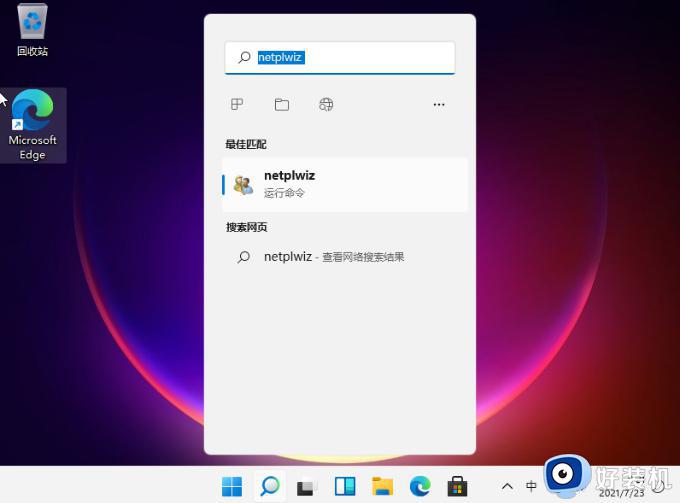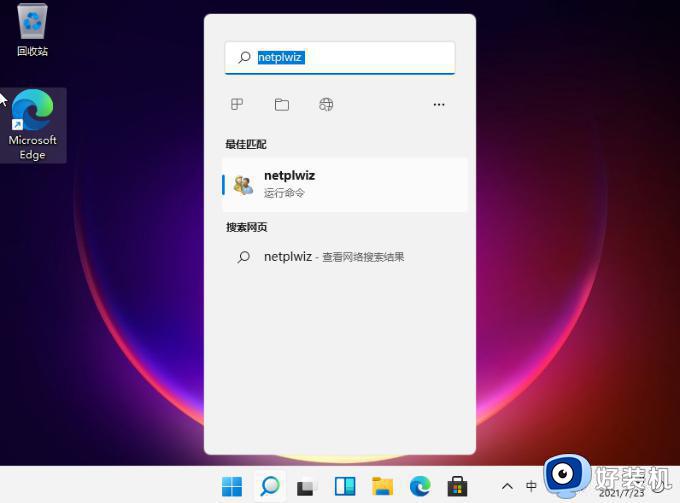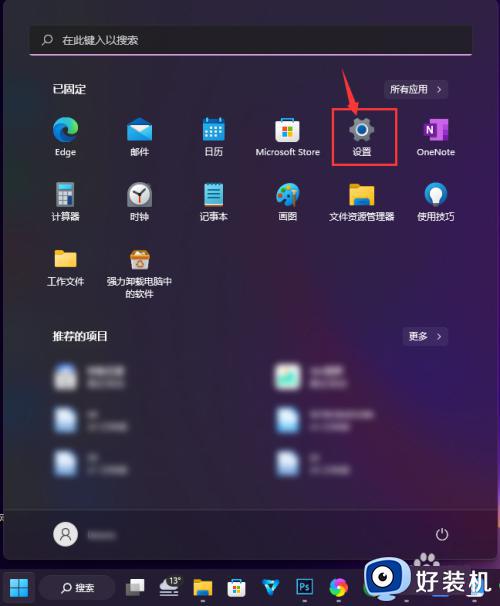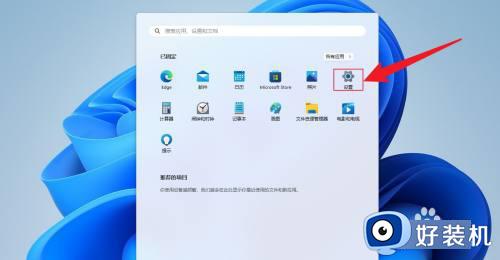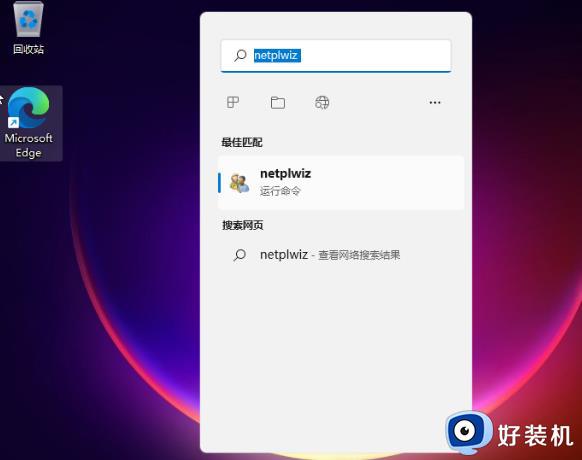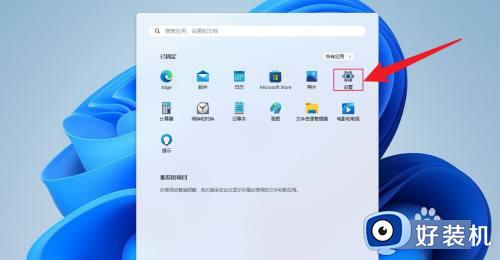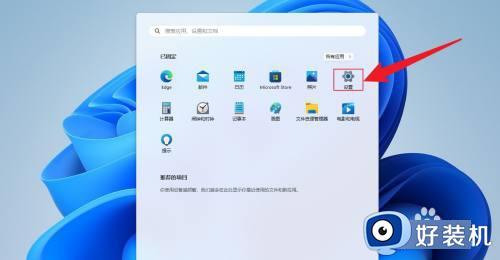win11怎么把开机密码去掉 win11如何取消微软开机密码
时间:2022-06-03 09:27:00作者:huige
许多用户在升级安装win11系统之后,为了安全就给电脑设置了开机密码,但是使用一段时间之后觉得每次开机都要输入密码有点麻烦了,所以就想要把开机密码去掉,但是不知要从何下手,为此,本文给大家讲解一下win11取消微软开机密码的详细方法。
具体步骤:
1、首先我们点击桌面的微软图标,然后找到用户名点击进入。
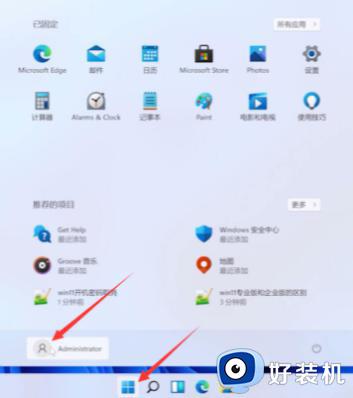 2、点击“更改账户设置”。
2、点击“更改账户设置”。
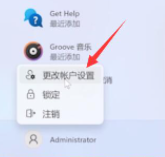 3、在账户设置中点击左侧栏中的“账户”,然后在右侧找到“登陆选项”。
3、在账户设置中点击左侧栏中的“账户”,然后在右侧找到“登陆选项”。
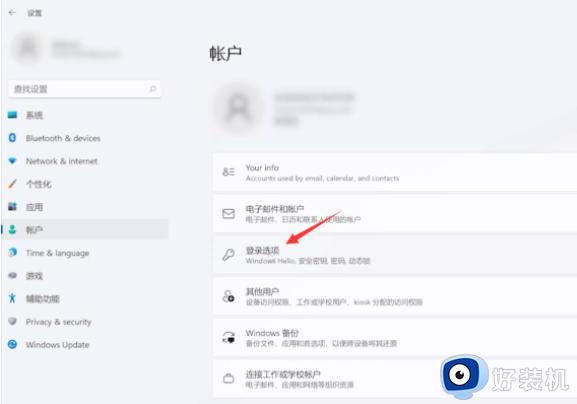 4、选择“Password”,点击“更改”。
4、选择“Password”,点击“更改”。
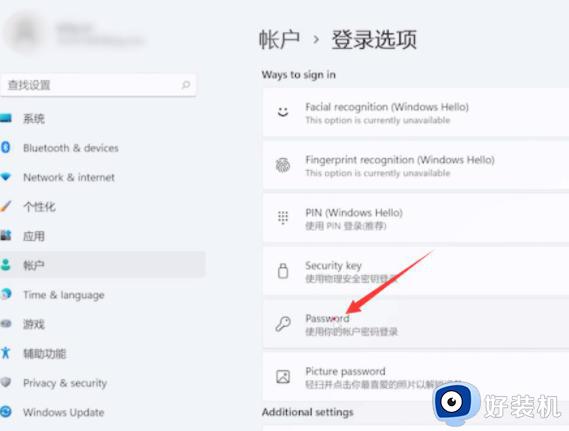
 5、输入当前密码验证后点击“下一页”。
5、输入当前密码验证后点击“下一页”。
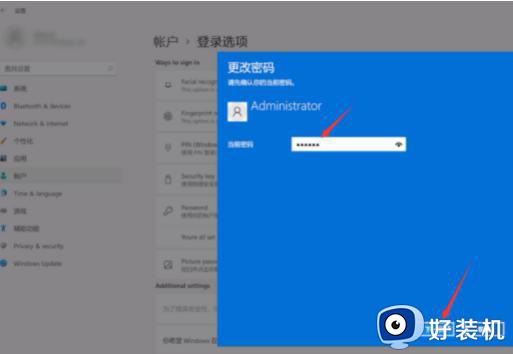 6、在更改密码的地方选择不输入密码直接点击“下一页”然后点击“完成”即可取消登录密码。
6、在更改密码的地方选择不输入密码直接点击“下一页”然后点击“完成”即可取消登录密码。
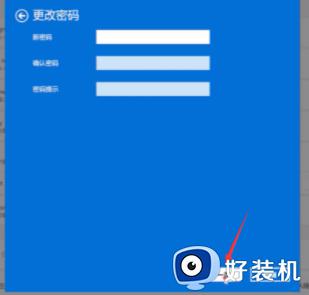
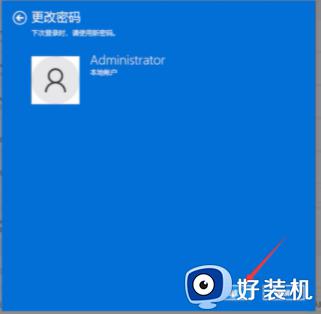
关于win11怎么把开机密码去掉的详细方法就给大家讲解到这里了,如果你也想去掉的话,那就学习上面的方法来进行解决吧。