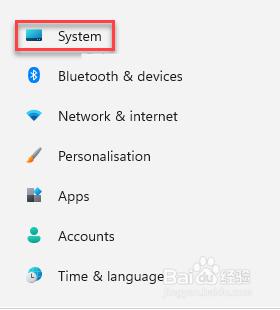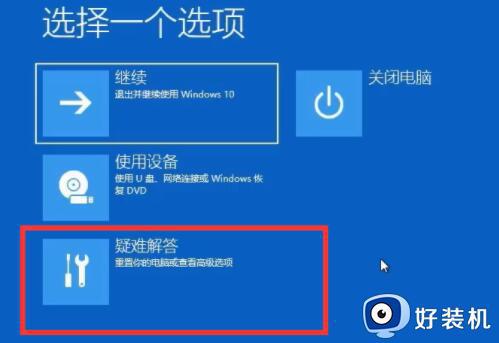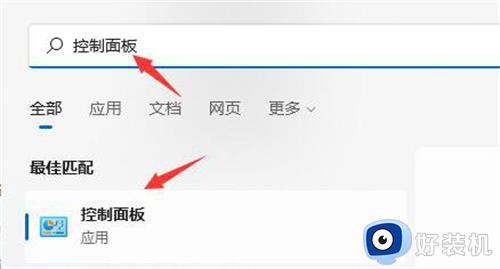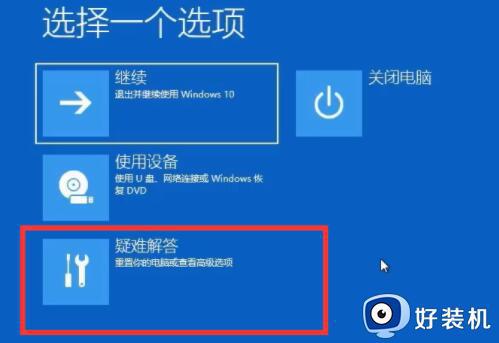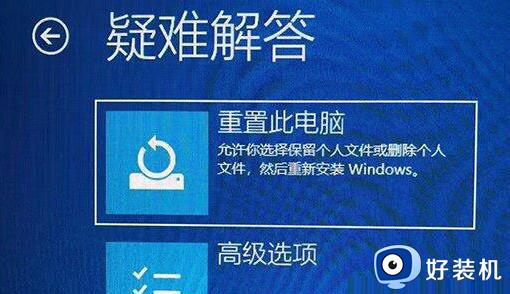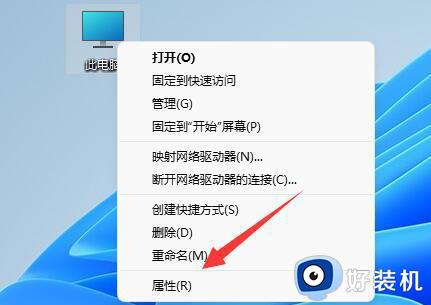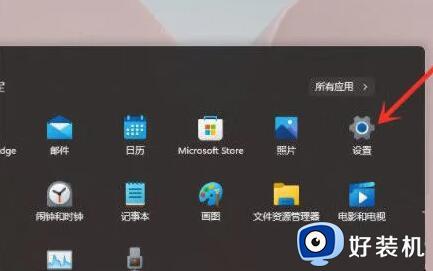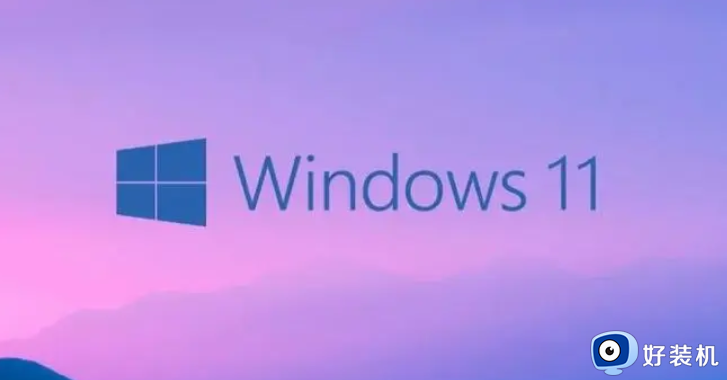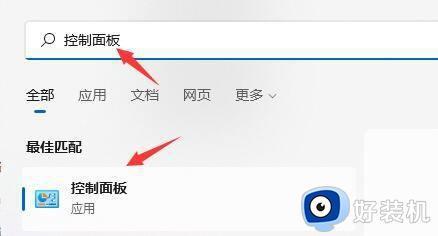win11启用自动修复的方法 win11如何开启自动修复
时间:2024-02-01 17:42:02作者:zheng
我们在使用win11电脑的时候难免会遇到一些问题,有时候可能会遇到系统损坏的问题,这时我们就可以尝试使用win11的系统修复功能来修复系统,有些用户想要启用win11的修复功能却不知道怎么开启,今天小编就教大家win11启用自动修复的方法,如果你刚好遇到这个问题,跟着小编一起来操作吧。
推荐下载:windows11下载
方法如下
1、在“设置”应用程序中,转到窗格的左侧,然后单击“系统”。
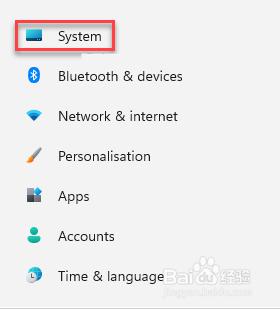
2、现在,导航到右侧,向下滚动并单击Recovery
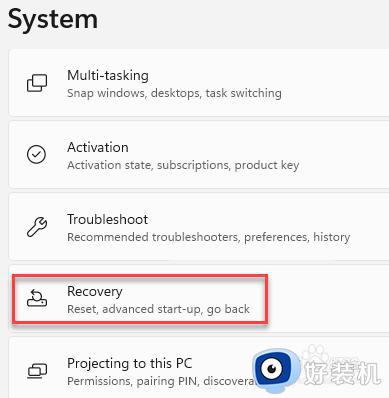
3、接下来,在“恢复设置”窗口中,导航到右侧,向下滚动并转到“高级启动”选项
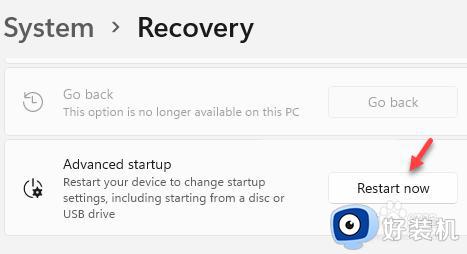
4、在这里,从列表中选择疑难解答
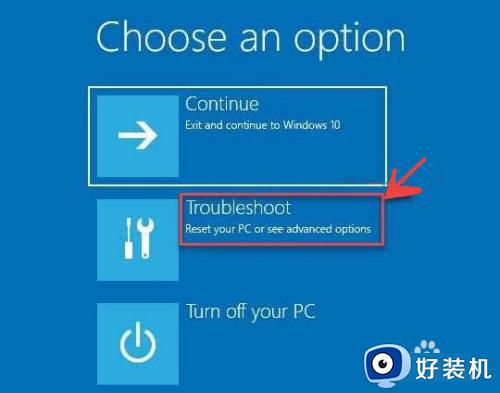
5、接下来,在“疑难解答”屏幕中,单击“高级选项”
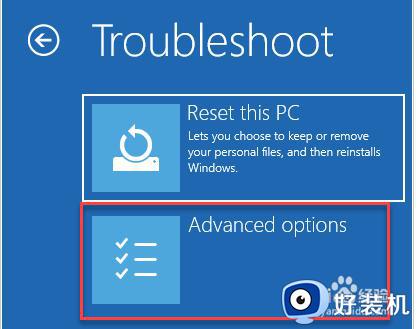
6、现在,在“高级选项”屏幕中,单击“启动修复”。
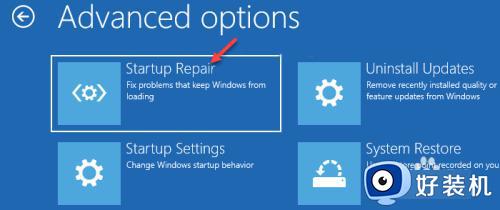
以上就是关于win11启用自动修复的方法的全部内容,还有不懂得用户就可以根据小编的方法来操作吧,希望能够帮助到大家。