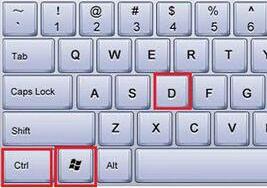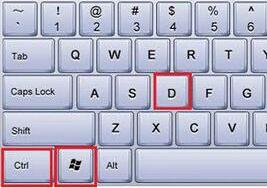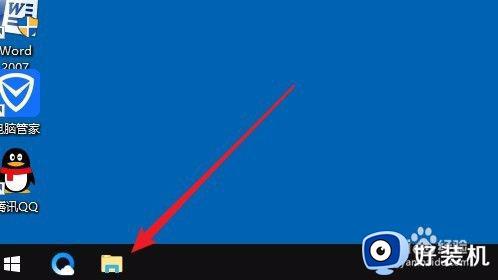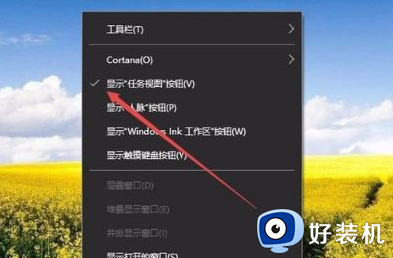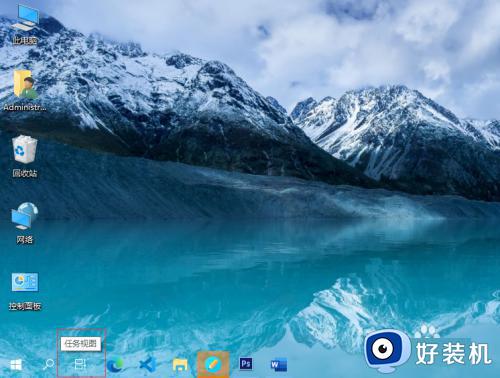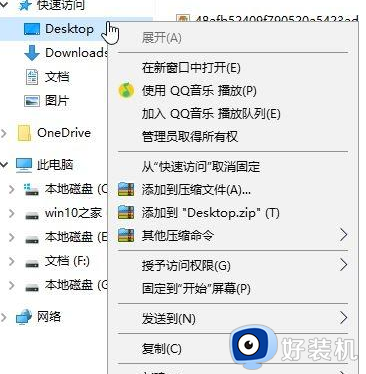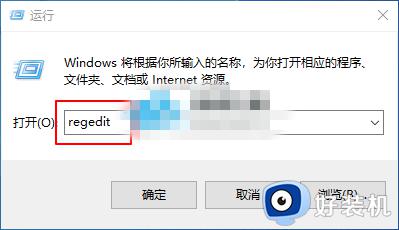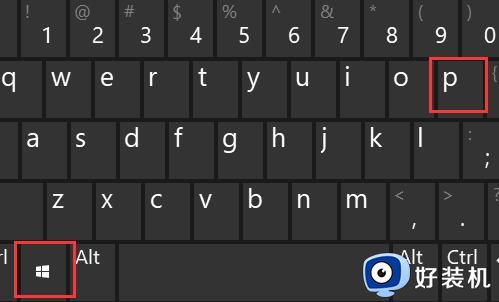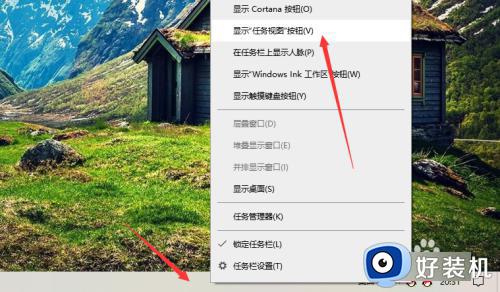win10新建桌面的方法 win10怎么新增桌面
在win10操作系统中,我们可以在电脑中新建很多桌面,而这些桌面互不影响,这样我们就可以设置工作用桌面和生活用桌面,不会造成桌面文件过多,对于很多喜欢桌面整洁的用户来说非常的好用,那么该怎么新建桌面呢?今天小编就教大家win10新建桌面的方法,如果你刚好遇到这个问题,跟着小编一起来操作吧。
推荐下载:win1032位系统下载
方法如下:
1、在任务栏空白处点击右键选择显示任务视图按钮,任务栏会多出一个任务视图按钮
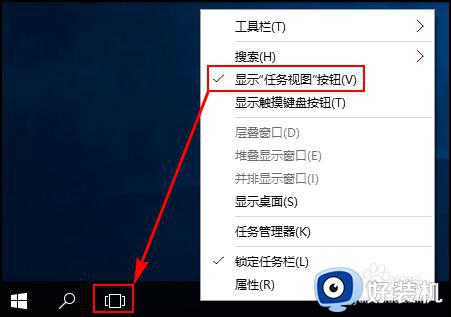
2、点击该按钮或者按快捷键WIN+Tab快捷键会出现新建桌面的弹窗,点击新建桌面可以创建新桌面,数量没有限制;另外也可以用预设的快捷键WIN + CTRL + D创建一个新桌面

3、若要删除某个桌面,则可以点击对应桌面右上角的删除按钮来删除,也可以通过快捷键WIN + CTRL +左/右方向键切换到前一个或后一个桌面,切换到要删除的桌面后按快捷键WIN + CTRL + F4:关闭当前桌面(注意删除的桌面内容会自动转移到下一个桌面中,不会随着删除桌面而被关闭掉)
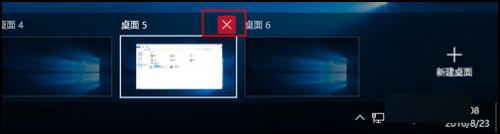
4、另外对于虚拟桌面的显示和操作还有一些自定义选项,在桌面按组合键WIN+I打开系统设置,选择系统,多任务,在右侧窗格虚拟桌面下有两个设置选项,其中在任务栏上,显示打开的窗口默认是“仅限我正在使用的桌面”,修改为“所有桌面”后,所有的虚拟桌面会被显示为任务栏缩略图,可以快速通过鼠标进行切换
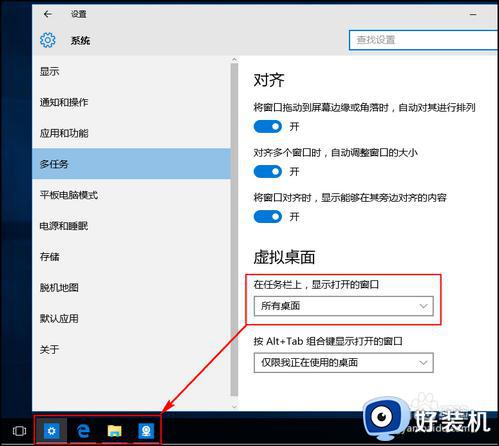
5、按Alt+Tab组合键显示打开的窗口默认也是“仅限我正在使用的桌面”,这样的话按组合键Alt+Tab后会优先在当前桌面上切换不同的程序窗口,如果修改为“所有桌面”则会在不同的虚拟桌面间进行切换
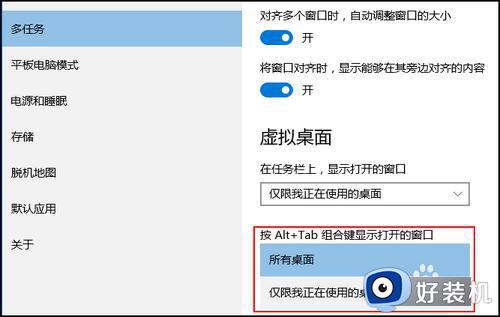
以上就是关于win10新建桌面的方法的全部内容,还有不懂得用户就可以根据小编的方法来操作吧,希望能够帮助到大家。