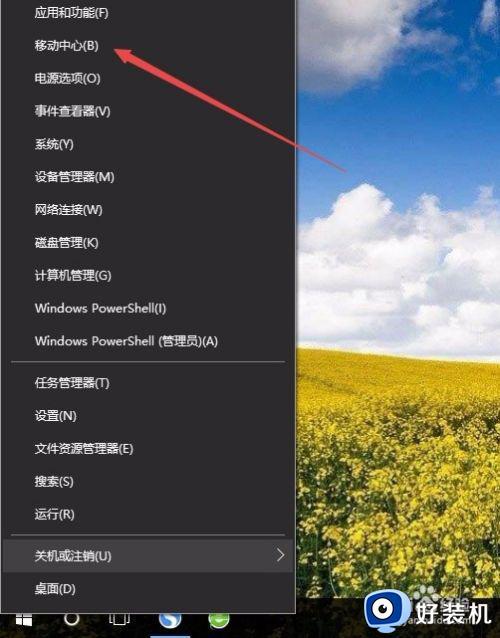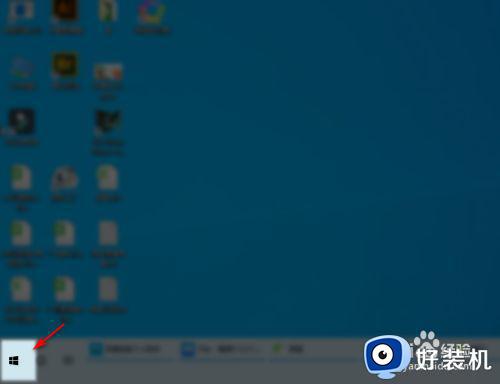台式win10怎么调节亮度 台式win10亮度调整设置方法
时间:2022-06-17 09:23:33作者:xinxin
每次在使用台式win10安装版电脑的过程中,用户想要对显示器的亮度进行调整时,往往有有两种方法,一种时通过win10电脑自带显示器的亮度按键来调整,另一种则是通过系统的亮度功能来设置,可是台式win10怎么调节亮度呢?今天小编就来告诉大家台式win10亮度调整设置方法。
推荐下载:系统之家win10免激活
具体方法:
1、通过Windows10系统搜索栏搜索输入控制面板,找到并打开NVIDIA 控制面板。

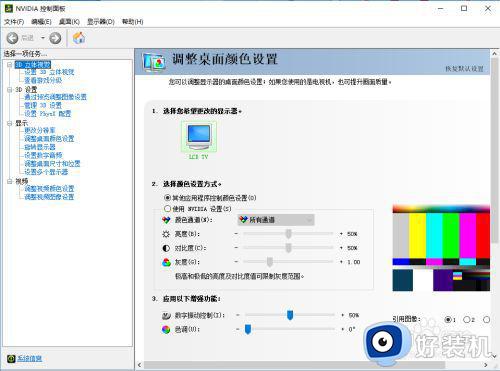
2、在NVIDIA 控制面板的显示内找到调整桌面颜色设置并点击。
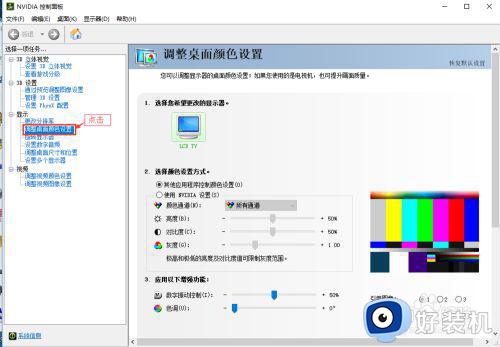
3、在调整桌面颜色设置里面勾选上“使用 NVIDIA 设置”。
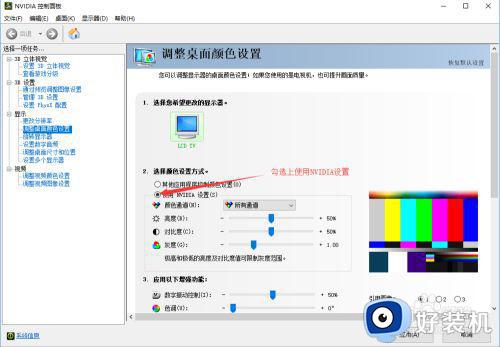
4、使用鼠标左右移动亮度调节按钮来改变屏幕亮度。
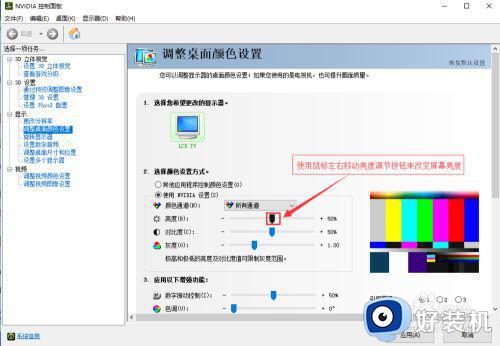
5、最后点击应用就完成了屏幕亮度调节。
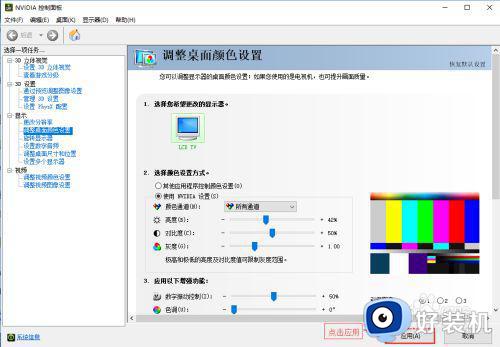
以上就是小编教大家的台式win10亮度调整设置方法了,还有不懂得用户就可以根据小编的方法来操作吧,希望能够帮助到大家。