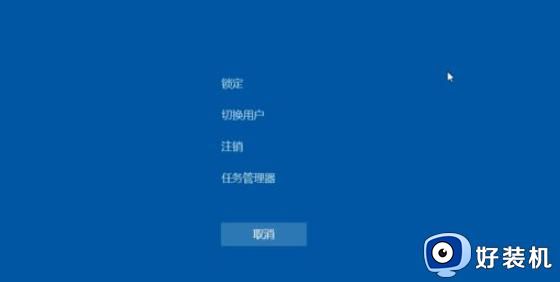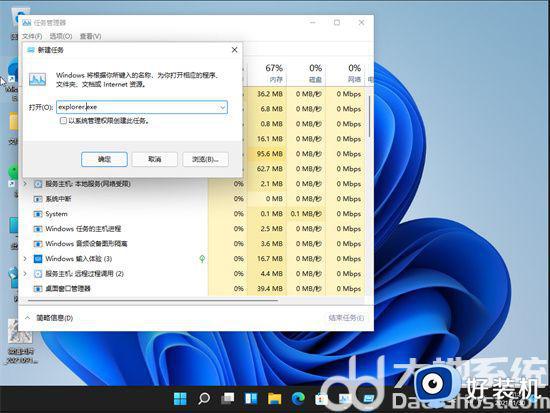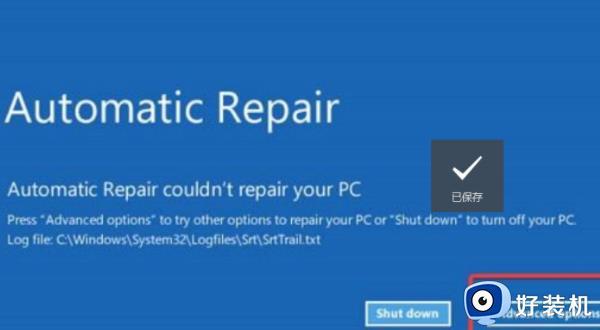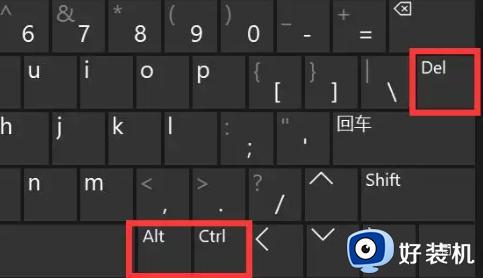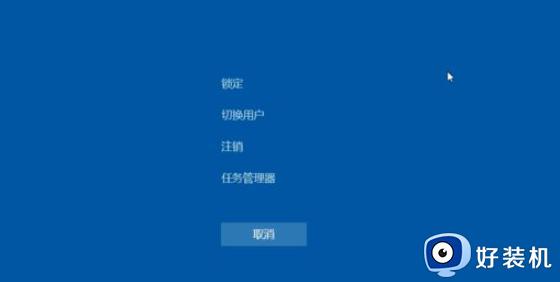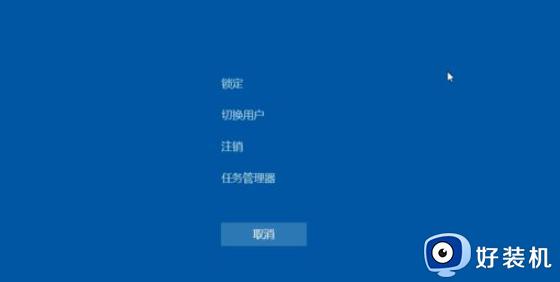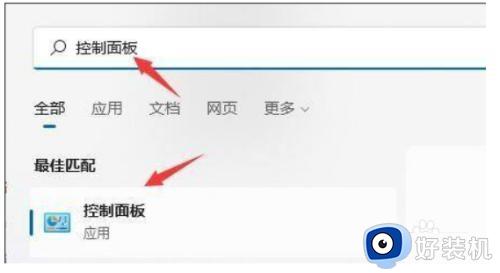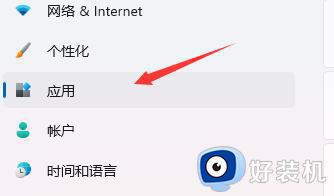win11死机重启后黑屏怎么办 win11死机后重启黑屏修复方法
我们在日常使用win11专业版电脑的过程中,难免有些用户会遇到因为运行的程序过多而导致系统出现死机的情况,这时我们就会对win11电脑经常重启,可是在系统重启的过程中却遇到了黑屏现象,对此win11死机重启后黑屏怎么办呢?今天小编就来告诉大家win11死机后重启黑屏修复方法。
具体方法:
方法一、
1、首先我们尝试按下键盘上的快捷键“CTRL+ALT+DELETE”。
2、如果可以打开该界面,选择“注销”,注销完成后就可以进入系统了。
方法二、
1、如果无法注销,或是打不开该界面,那么需要使用电源键重启电脑。
2、重启几次之后会进入系统修复界面,点击“高级选项”。
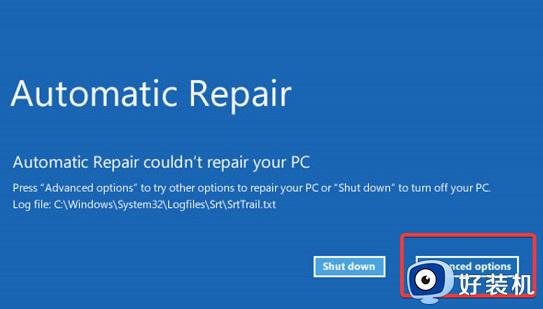
3、然后点击进入“疑难解答”。
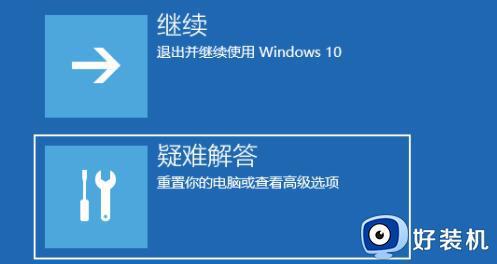
4、然后在其中选择“高级选项”,如果进不去,那就只能选择重置电脑了。
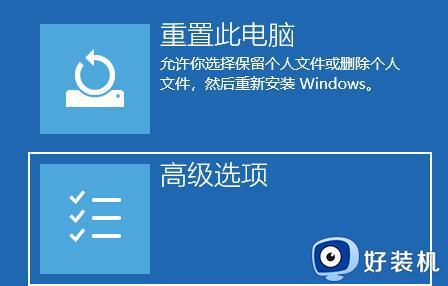
5、接着进入其中的“启动设置”。
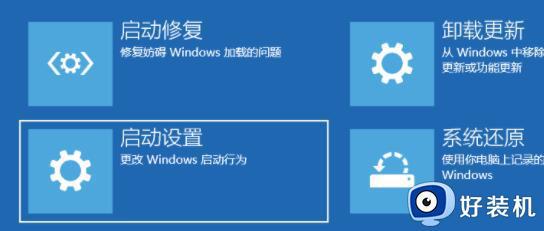
6、按下键盘“F4”进入安全模式。

7、在安全模式中进入windows更新,选择“更新历史记录”。
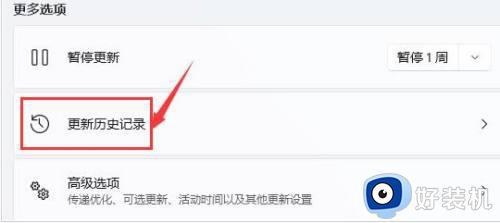
8、进入“卸载更新”界面,将最近的一些更新文件卸载。再重启电脑就可以解决黑屏问题了。
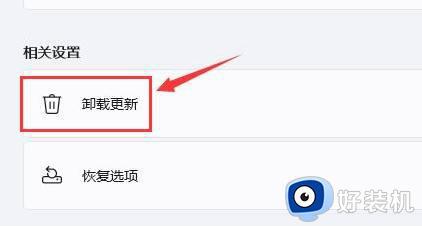
方法三、
如果连安全模式都进不去,那就只能重置系统或重装了。
以上就是小编带来的win11死机后重启黑屏修复方法了,有遇到相同问题的用户可参考本文中介绍的步骤来进行修复,希望能够对大家有所帮助。