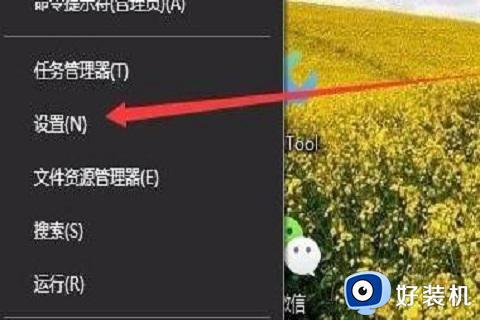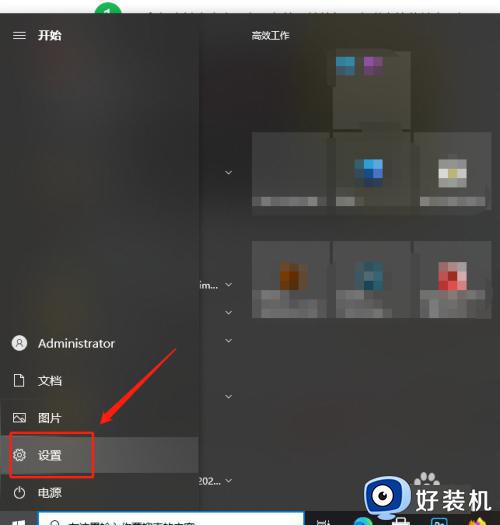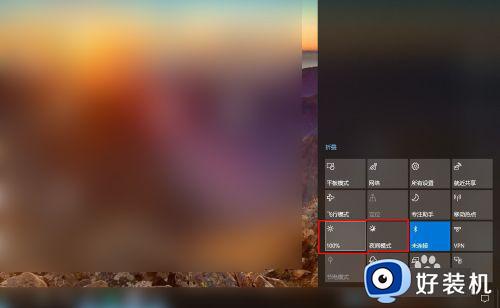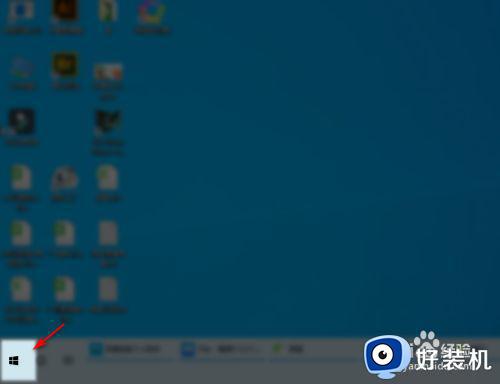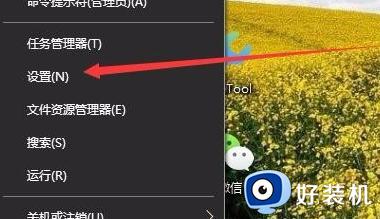win10显示器亮度设置没有亮度级别怎么办
我们在操作微软win10电脑的过程中,偶尔也会因为外界光线的影响而导致显示器屏幕画面看起来很是不清晰,因此一些用户想要通过win10系统亮度功能来进行调整时却发现没有亮度级别选项,对此应该怎么办呢?这里小编就来教大家win10显示器亮度设置没有亮度级别解决方法。
推荐下载:win10系统之家下载
具体方法:
1、用鼠标右键点击桌面左下角的开始按钮,在弹出的菜单中选择“设置”菜单项。
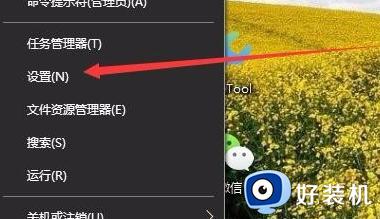
2、这时会打开Windows10的设置窗口,点击窗口中的“系统”图标。
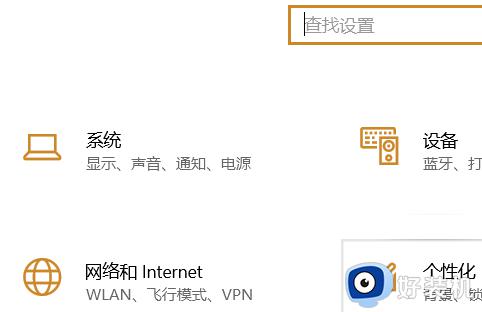
3、在打开的Windows系统设置窗口中,点击左侧边栏的“显示”菜单项,在右侧窗口中点击“显示适配器属性”快捷链接。
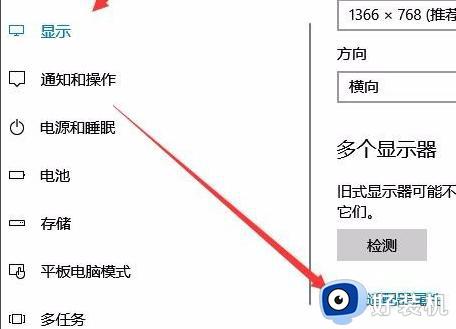
4、这时就会打开显卡的属性窗口,点击窗口中的“英特尔核显控制面板”选项卡。
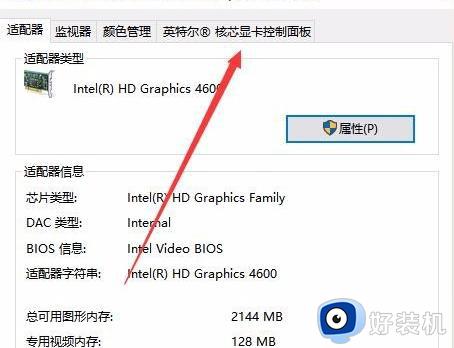
5、在打开的窗口中点击“图形属性”按钮即可
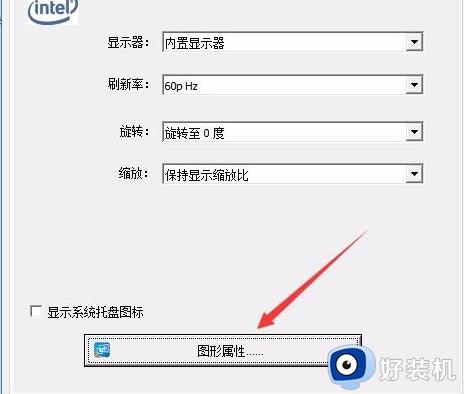
6、这时就可以打开显示的控制面板窗口,点击窗口的“显示器”图标。

7、在打开的显示器控制面板窗口中,点击左侧边栏的“颜色设置”菜单项。
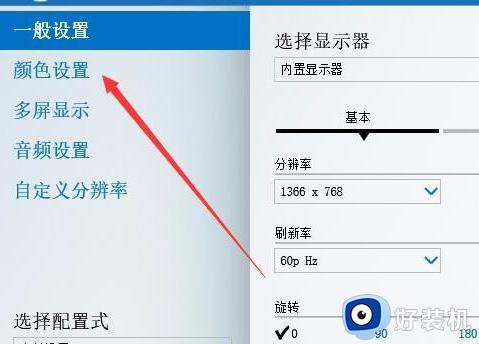
8、在右侧窗口中就可以看到一个亮度调整的滑块了,通过拖动滑块即可方便的调整显示器的亮度了。
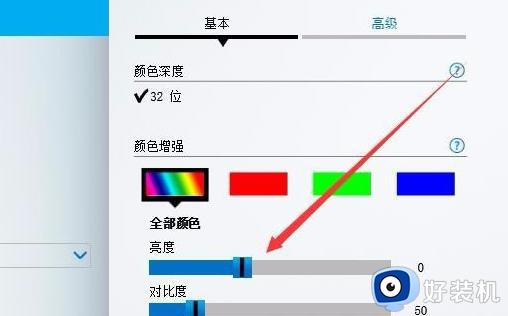
上述就是小编带来的win10显示器亮度设置没有亮度级别解决方法了,有遇到这种情况的用户可以按照小编的方法来进行解决,希望能够帮助到大家。