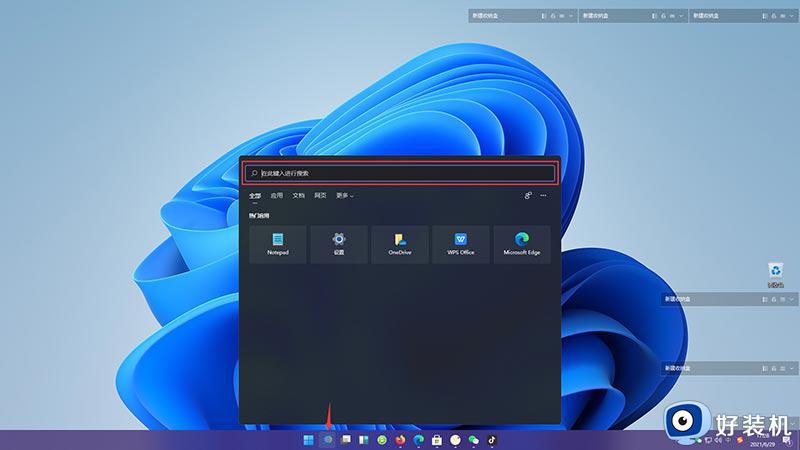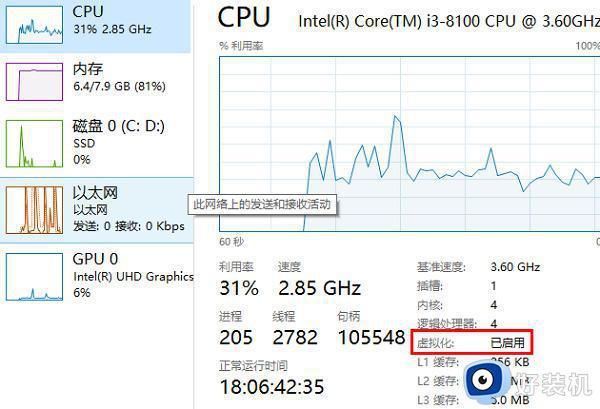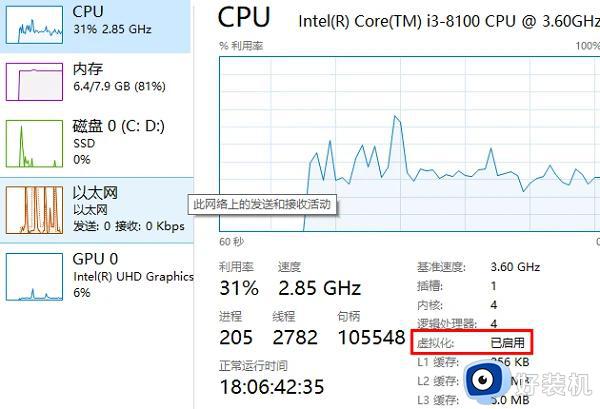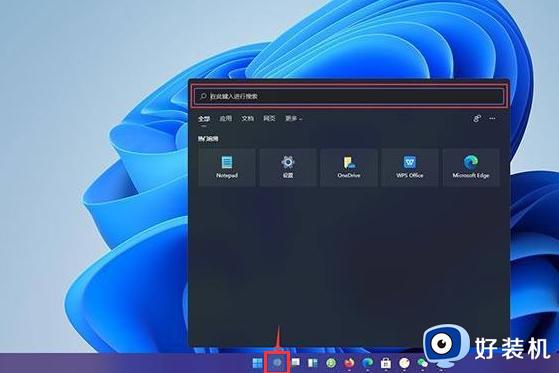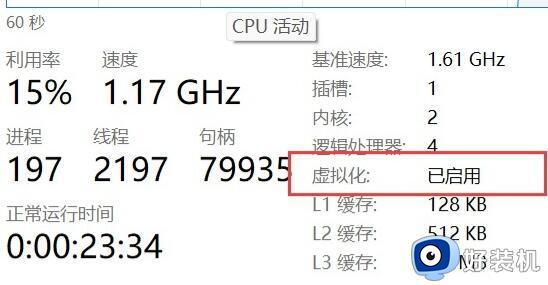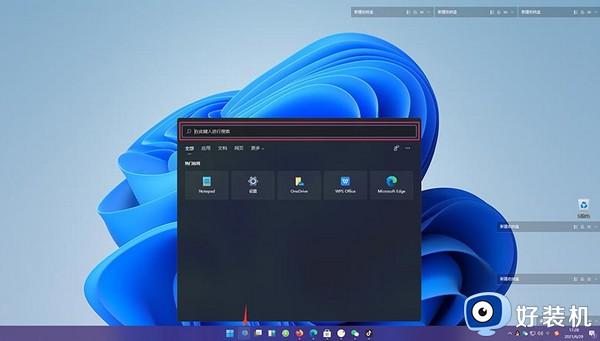win11怎么支持安卓软件 win11可以使用安卓软件吗
近日有些小伙伴在咨询小编说win11可以使用安卓软件吗?其实在微软发布会上也会win11镜像系统的功能进行了介绍,由于系统中自带有安卓子系统,因此能够方便用户直接安装安卓软件来运行,那么win11怎么支持安卓软件呢?今天小编就给大家讲解一下操作方法。
具体方法:
1、首先,我们要确保自己的电脑支持虚拟化。
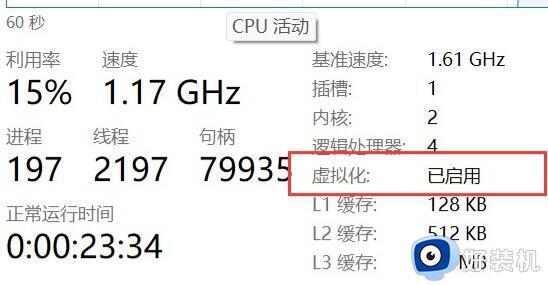
2、如果没有开启的话,可以进入windows功能中开启它。

3、接着我们去系统设置中将区域更改为“美国”
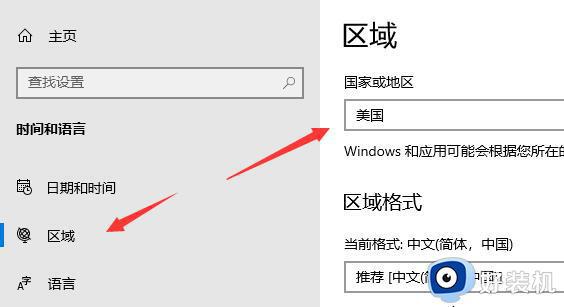
4、修改完成后进入微软商店,下载“Windows Subsystem for Android™ with Amazon Appstore”应用。
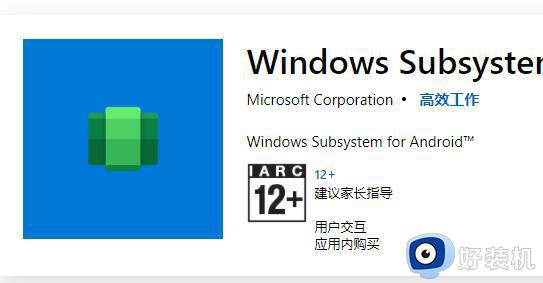
5、下载完成后打开该软件。
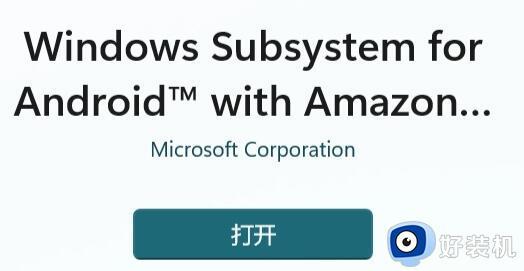
6、根据提示完成设置,进入以下界面后就可以关闭了。
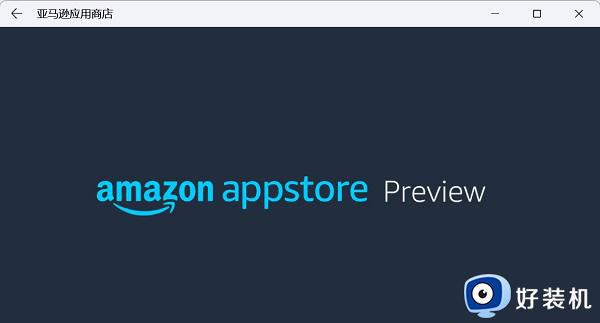
7、然后我们点开开始菜单,搜索“Android”,打开最佳匹配的设置。
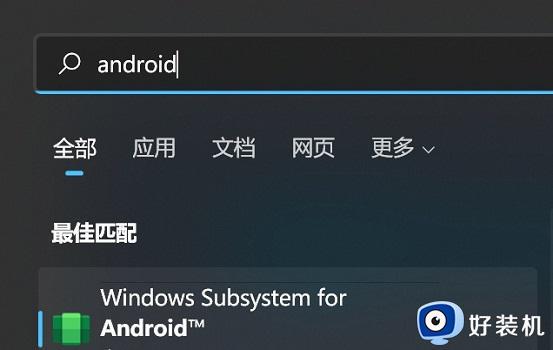
8、在其中开启开发人员模式,确认已连接到ADB。保存ADB前的地址。
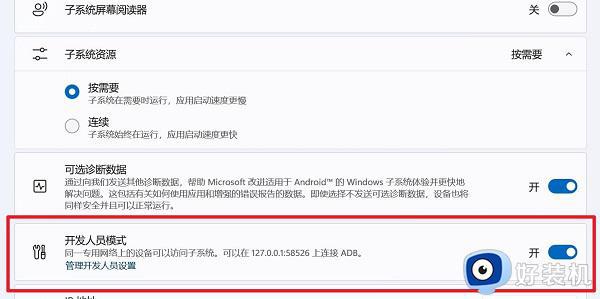
9、然后我们打开“windows powershell”,在其中输入“adb connect 127.0.0.1:58526(这里的数字填写自己电脑的端口)”
10、接着输入“adb install ./coolapk.apk”(这里的coolapk.apk是我们准备的安卓安装包,也是填自己想要安装的应用程序名称)
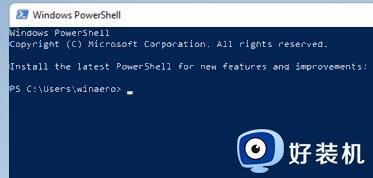
11、最后软件就会自动为你安装安卓应用了,安装完成后即可在win11中运行安卓app。
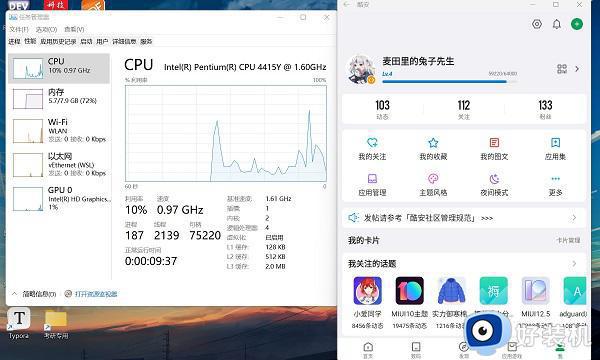
12、另外,只有最新的win11才可以使用这个功能,所以大家要使用的话需要更新最新win11。
以上就是小编给大家分享的一篇win11支持安卓软件操作步骤了,有需要的用户就可以根据小编的步骤进行操作了,希望能够对大家有所帮助。